一度手にしたら手放せないという高級キーボード「HHKB」(ハッピーハッキングキーボード)。
私もその使い心地の虜になった一人です。
本記事ではこの至高のキーボードについて詳しくレビューしていきます。
高額なガジェットですので、この記事で購入を検討している方の不安を解消できたら幸いです。
▲YouTubeでも紹介しています。
▼私はこちらの日本語配列モデルを使用しています。
HHKBとは?
リコーの子会社「PFU」が販売する高級キーボード
PFUという社名、キーボードを探している方なら一度は耳にしたことがあるかもしれません。
小型の外付けキーボードでシンプルな外観、そしてキーの構成も最小限。
「プログラマーが理想とするキー配列のキーボード」と言われています。
打ち心地の良さに定評があり、一度使うと離れられない。
ラインナップは搭載機能大きく分けて3種類
搭載機能毎に、以下の3種類に分けられます。
そしてそれぞれに「英語配列」、「日本語配列」を選択できます。
※Classicは「英語配列」のみです。
HYBRID Type-s ※フラッグシップモデル
・Bluetooth接続とUSB接続(タイプC)
・キーマップ変更機能
・高速タイピングと静粛性に優れるType-sのキー構造
HYBRID
・Bluetooth接続とUSB接続(タイプC)
・キーマップ変更機能
Classic
・USB接続(タイプC)のみ
色は3種類
墨
墨色のキー色に黒で文字が印字されたモデル。
文字の印字が見えにくいので、スタイリッシュさを求める人・タイピングに自信のある人向け。
白
落ち着いた白とグレーで構成。文字の印字は黒なので、視認性が良い。
手元を見てタイピングすることがある人は、こちらを選んだ方が無難だと思います。
私もその一人なので、こちらを購入しました。
雪
こちらは「HYBRID Type-s」にのみ用意されている色です。
「白」よりもさらに明るい白で、まさに雪のような色です。
私は「HYBRID Type-s 日本語配列 白」を購入しました

私は下記の3機能とも欲しかったので、フラッグシップモデルの「Type-s」を選択しました。
特にキーマップ機能は、細かなキー配置の変更をキーボード自体に記憶させることができるので便利です。
・Bluetooth接続とUSB接続(タイプC)
・キーマップ変更機能
・高速タイピングと静粛性に優れるType-sのキー構造
キー配列は「日本語配列」を選択。
日本語配列のメリットは「カーソルキー」が独立して存在することです。
私にはこちらの方が使いやすいです。
「英語配列」の場合はFnキーと同時押しで使用することとなります。
そういう操作に熟練されている方には良いかもしれませんね。
色は「白」を選択。
墨はスタイリッシュで良いのですが、タイピングに絶対の自信があるわけでは無く、キーの印字を見ることも多々あるので、視認性の良い白にしました。
外観




左:電源スイッチ / 中央:電池格納部 / 右:USBタイプC接続部

四箇所に滑り止めのゴム
上部二箇所には傾斜を付けるための足が格納されている


注文した翌日に届きました

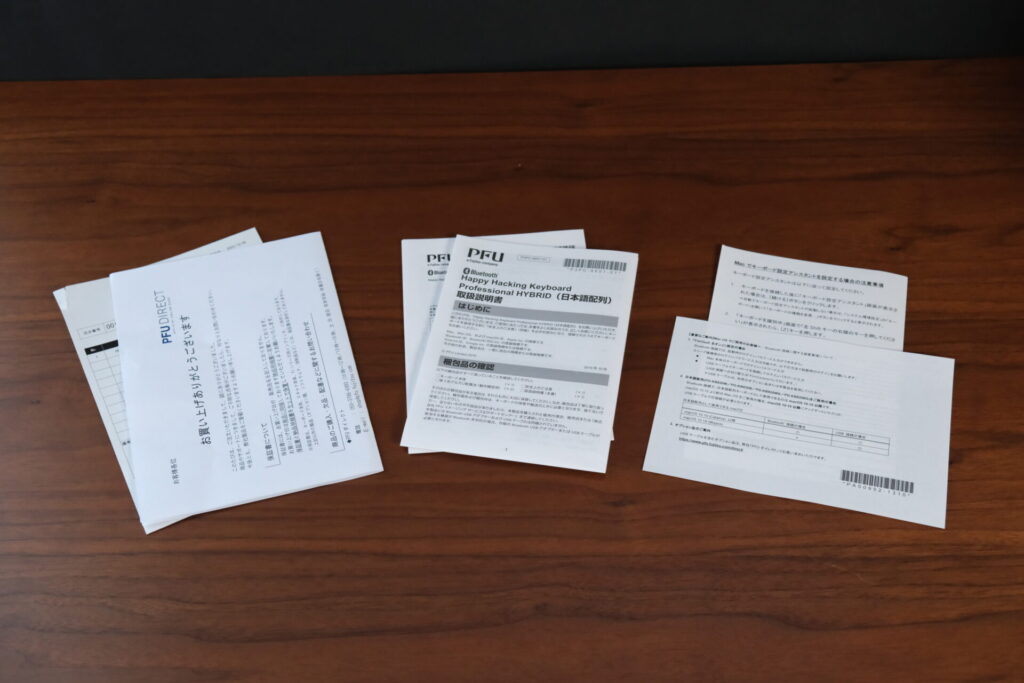
HHKB HYBRID Type-sのメリット
最高の打鍵感「静電容量無接点方式」と「Type-s」キー構造

無接点で(底付きなしに)スイッチングする「静電容量無接点方式」により、深いストロークと極上のキータッチを実現。
しなやかで心地よいタッチが、タイピングに喜びという価値を付加します。さらに、高速タイピング性(Speed)と静粛性(Silent)に優れたキー構造を採用しています。
https://happyhackingkb.com/jp/products/hybrid_types/
擬音語ではよく「スコスコ」打てる、と表現されますが、まさにその通りです。
無理にキーを押下しなくても、軽いストロークで押してあげれば押下途中で入力判定がなされ、自然にキーが指を押し戻してくれます。
指にかかる負荷が少なく、相当な疲労軽減になっています。
ちなみに耐久性も高く、3000万回以上のタイピングにも耐えるとのことです。
まさに一生モノです。
▼私はずっとapple純正のマジックキーボードを使用してきましたが、長い時間使用していると指が痛くなっていました。
通信性の良さなど、純正ならではの良さもありますが、打鍵感はパチパチという感じでちょっと指が疲れました。(個人的感想)
ミニマルな構成、コンパクトな本体

キー構成を必要最小限に抑えていることで、キーボード自体もとてもコンパクトです。
私は右側にマウス、左側にトラックパッドを置いて使用していますが、どちらも自然なポジションで使うことができます。
テンキーレスキーボードの利点ですね。
また、キー構成がミニマルだと本当にスッキリとしています。
数字キーの上部にありがちなF1〜のキーは省略され、Fnキーとの併用で使用する形です。
と言っても、そう多用するキーではないので、私には実質必要の無い一列でした。
使用しないキーが無いだけでこんなにも使いやすくなるとは、、。
Mac用にキー配列をカスタマイズできる
初期状態でのApple純正キーボードとの違い

まずは背面のモジュールを変更する。
左端(1番)のスイッチを上に上げて、キー配列を「Mac Mode」に設定する。

右側にcommandキーが無いのが不便なので、あとで割り付けを変更する。
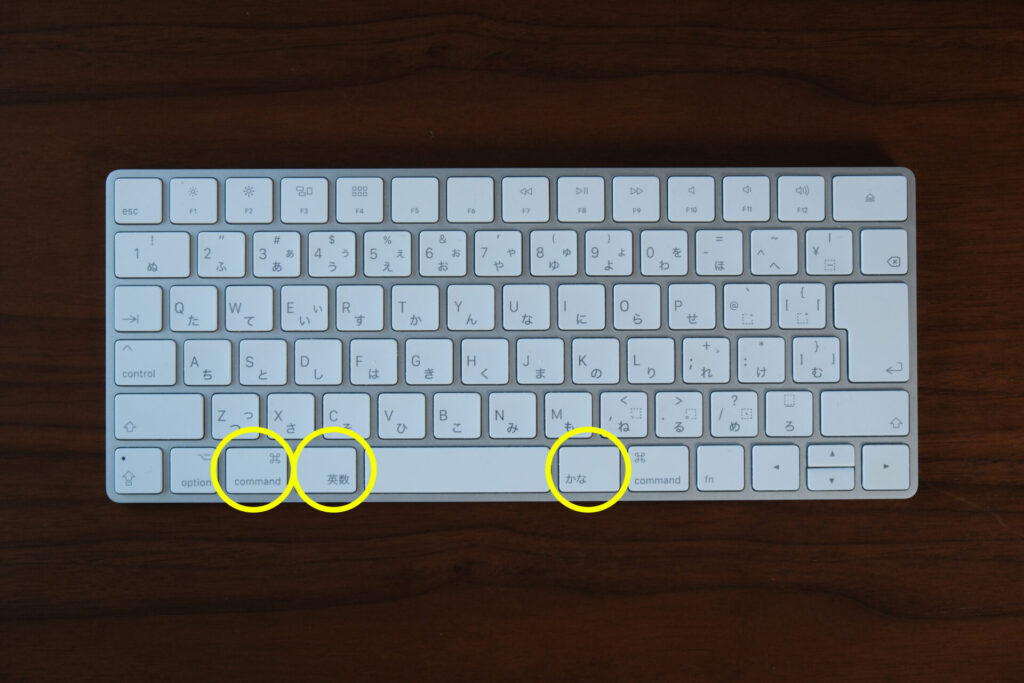
マジックキーボードの配列と比較。
commandの場所が少し異なるので、少し違和感がある。
HHKBにはスペースキーの右側にはcommandキーが無いのも気になる。
でも、下記手順で変更できるので大丈夫です。
専用の「キーマップ変更ツール」をダウンロードしてカスタマイズ
▼HHKB「キーマップ変更ツール」ダウンロードページ

初期設定で、Apple純正のキーボードとは色々と違いがあるので、細かな調整は必須だと思います。
使い勝手が格段に良くなります。
▼このような画面で直感的にキーマップを変更することができます。
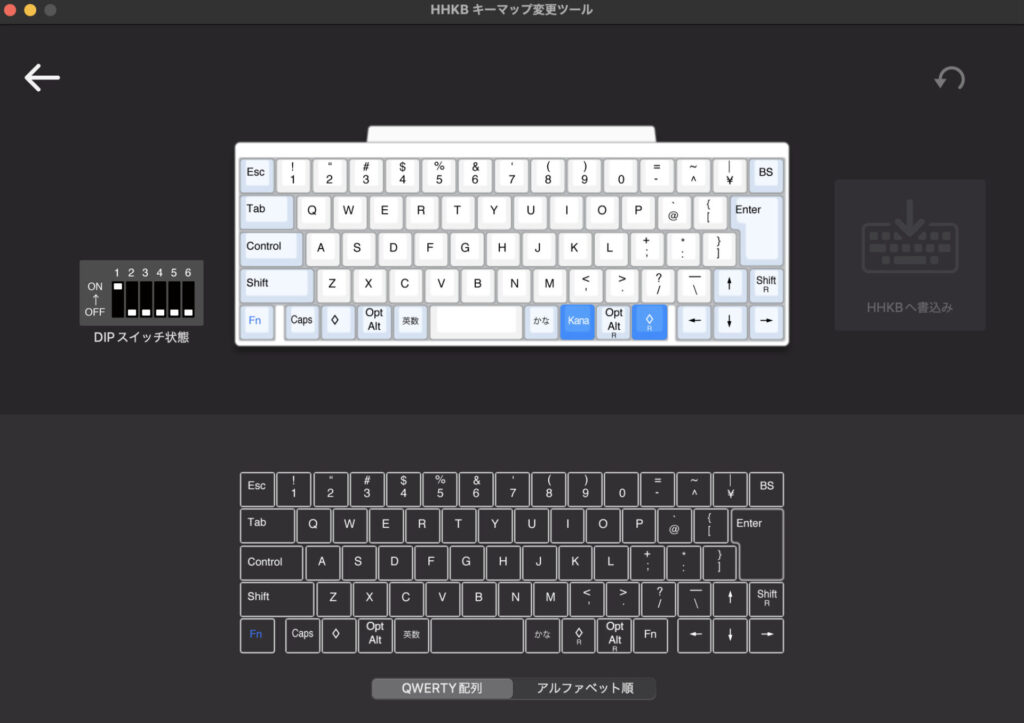
カスタマイズ設定の詳細
▼設定の詳しい手順をまとめましたので、こちらをご覧ください。

HHKB HYBRID Type-sのデメリット
パーム(リスト)レストは必須

キーストロークの深いキーボードなので、それなりの高さがあります。
そのまま長時間使用すると、おそらく手首が痛くなってくると思われます。

▲私は最初からリストレストを2つ使用しています。
この小型のリストレストを2つ購入し、少しハの字にして使用しています。
価格が高い
私が購入した「HYBRID Type-s」の価格は36,850円。
最も安い「Classic」でも26,950円です。
市販されている一般的なキーボードが数千円〜1万円ちょっとで購入できる中、この価格をどう考えるかですね。
私はPC作業をする時は、かなり長時間キーボードをさわるので、ここの快適性は譲れないところです。
このキーボードは一生モノと言われるものです。
仮に20年使用したと仮定します。
36,850円÷20年=1,842円/年
1,842円÷365日=5円/日
いかがでしょうか、ちょっと乱暴かもしれませんがこんなもんですね。
快適性と腱鞘炎防止のために一日5円。
悪くないと思います。
長時間スリープ後のBluetooth接続復旧が面倒
この辺りはMac純正のキーボードだとストレスフリーなのですが、やはり社外製だと少し不具合があります。
少々のスリープからの復帰であればBluetooth接続はタイムラグ無しで復旧します。
しかし、長い時間を置いた後のスリープ復帰では、キーボードのBluetoothは自動的には復旧しません。

▲このキーボードの上部にある電源ボタンを2秒長押しすることで復旧します。
ちなみにUSBケーブルで接続している場合は接続は途切れません。
復旧が気になる方は有線接続も可能なので、その運用でも良いかもしれませんね。
その他特徴的なところを解説
単3電池2本を使用(USB接続の場合は不要)

乾電池で動作するので、充電は不要。
2本は最初から付属されています。
滑り止めがしっかりしている

キーボードの自重としっかりとしたラバーでピタッと止まります。
タイピング中に動いてしまうことはありません。
高さ調節は3段階





初期設定の方法
説明書にも書いてあるのですが、一応初期設定の方法について少し記述します。
というのも、Macとの相性もあってか説明書のやり方プラスαが必要でした。
ちなみに私のMacはM1チップ搭載のMac mini (mac OS Ventura 13.1 )です。
基本的にはキーボードに乾電池を入れ、
説明書どおりのやり方で、Bluetoothのペアリングが出来なかった
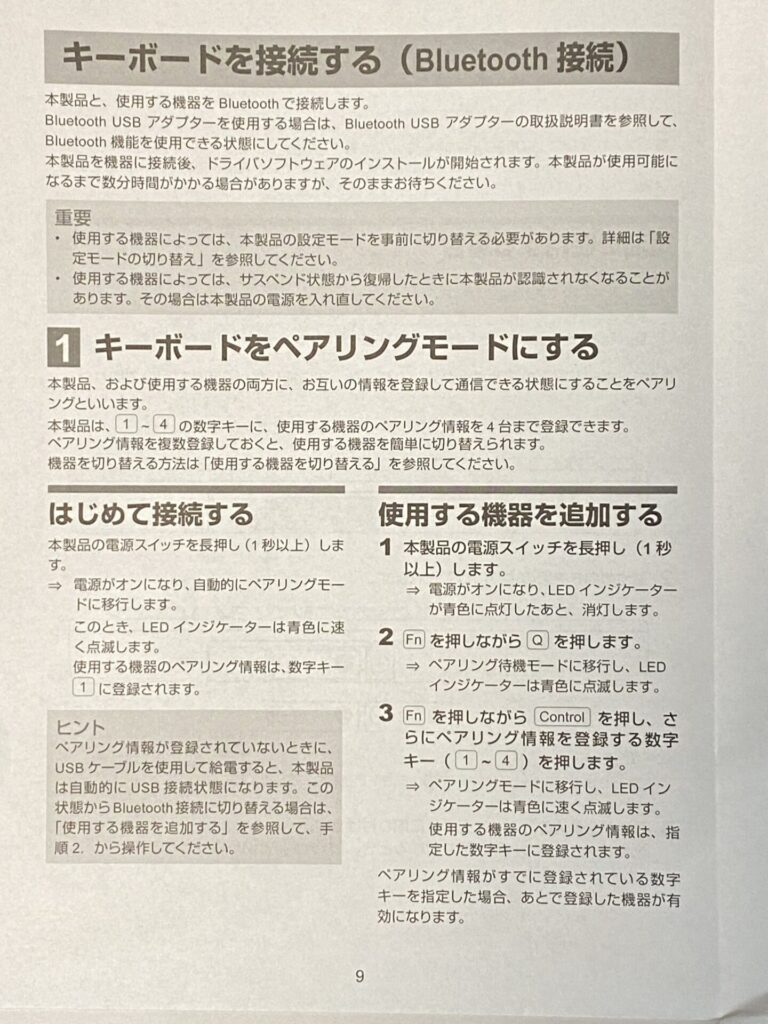
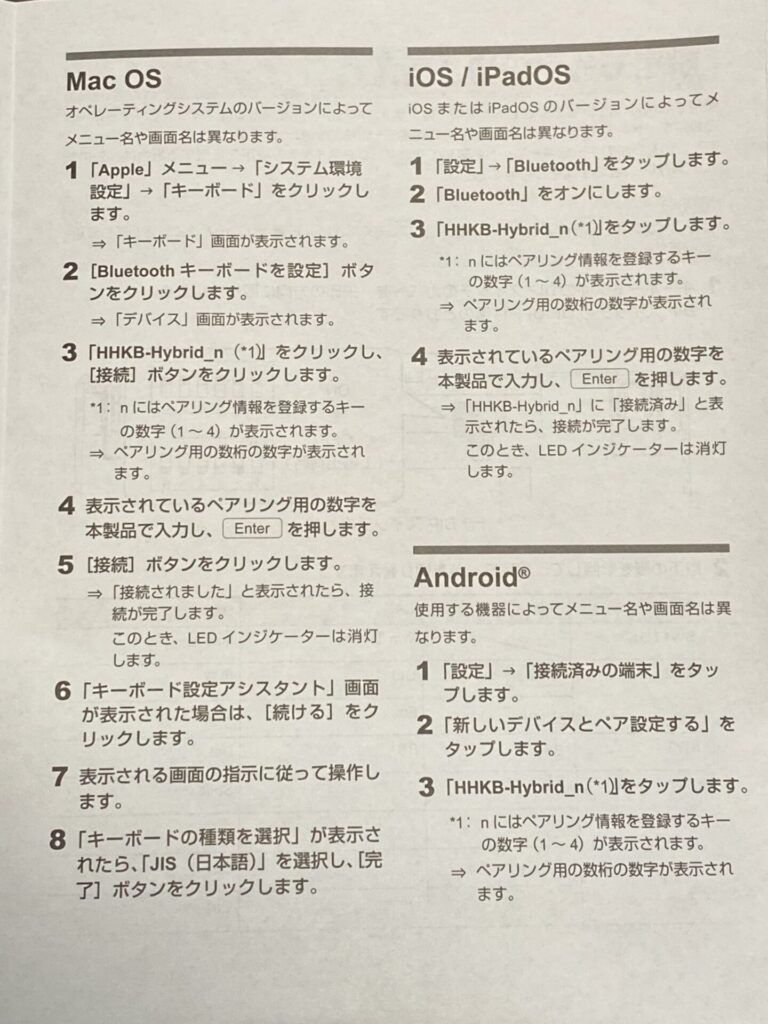
▲このやり方では残念ながら機器が発見されませんでした。
調べてみると公式ページの「よくあるご質問」に事例が載っていた
▲ここに記載されている方法でうまくいきました。
説明書記載の「使用する機器を追加する」の1〜3を行った後、Macの「システム環境設定→キーボード → Bluetoothキーボードを設定」という流れではなく、「システム環境設定→Bluetooth」と進むとうまくいくようです。
afterword / まとめ
いかがでしたでしょうか。
色々と記載してきましたが、総じて言えることは「一生モノ」としての価値があるということです。
もちろん万人にとって最高のモノはありえませんが、長時間キーボード作業をする人にとって終着駅のような製品だと思いました。
実際私もApple純正のマジックキーボードから乗り換えるにあたって、色々なキーボードを調べてきました。
▼例えばこの人気製品も検討してみました。
今までのキーボード探しの長い道のりは省略しますが、結局HHKBが終着駅となりました。
最初は少し慣れも必要ですが、今では手に馴染んで最高のパートナーとなっています。
この記事が少しでもキーボード選びの参考になれば幸いです。
ご覧くださりありがとうございました。
▼YouTubeでの紹介はこちら。
▼こちらは私が使用しているモニターのレビュー記事です。あわせてご覧ください。

32インチ 4Kディスプレイ Dell U3223QE



コメント