皆様、PCのデータ管理はどのようにされていますでしょうか?
私は日常的に写真や動画を撮影するので、比較的大容量のストレージを必要とします。
一年間で2TBの外付けSSDを使用し、翌年の元日に新しいものに取り替えています。
本記事では、SanDiskの外付けSSD「エクストリーム ポータブル V2」をMacで使用する際の初期化手順を掲載します。
あわせて簡単なレビューも記載しますので、参考していただけたらありがたいです。
▼4TBまでラインナップがありますが、万が一の紛失や故障時のリスクを考え、私はあえて2TBの容量におさえています。
Sandisk(サンディスク) エクストリーム ポータブル SSD E61)とは?
主な特徴
・質量52g(軽量コンパクト)
・USB 3.2 Gen 2に対応(高速データ転送)
・最大読出し速度1050MB/秒、最大書込み速度1000MB/秒
・USB-Cで接続(タイプAへの変換コネクタ付属)
・防滴防塵、衝撃に強い
・WindowsとMacどちらでも使用可能
開封〜外観

説明書も付属します。

本体とケーブル。

USBタイプC から タイプAへと変換するコネクタが同封されています。
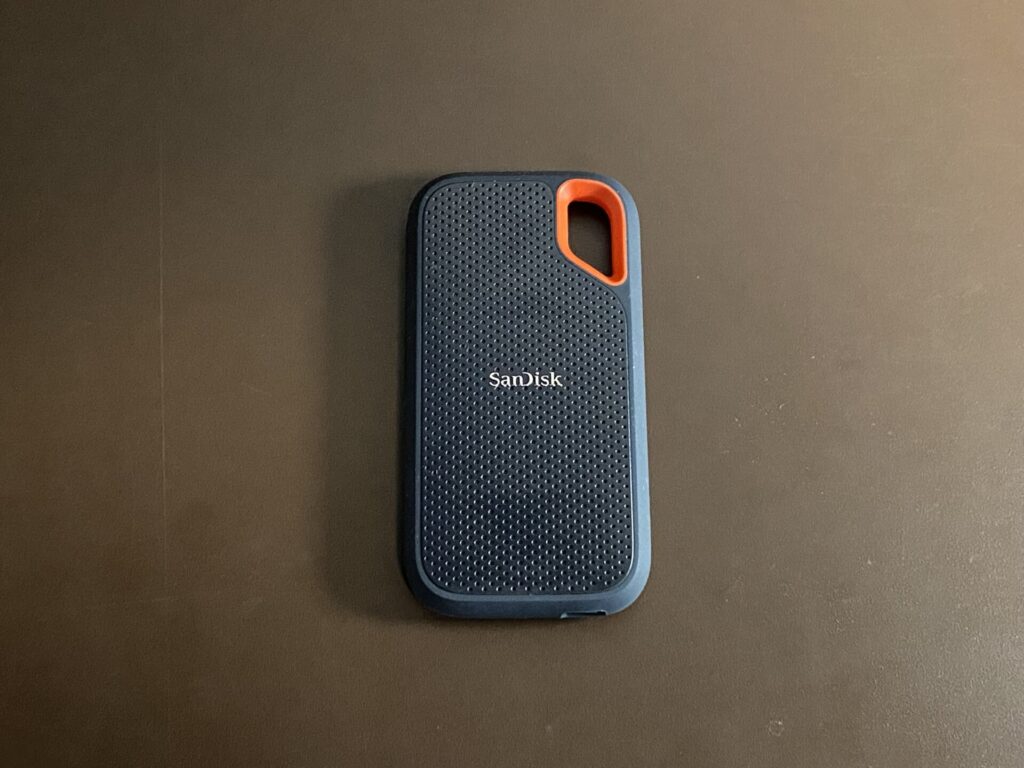
表面はパンチングデザインにオレンジが効いています。
表面はすべすべした手触り。
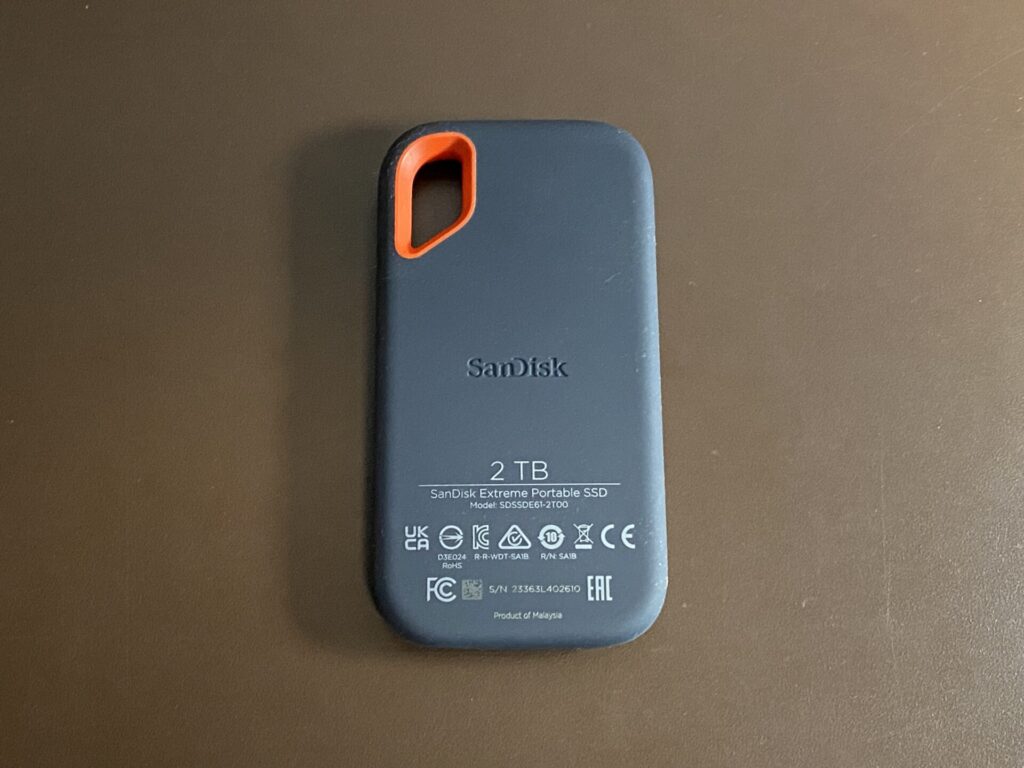
裏面はラバー素材。
滑りにくくなっています。

薄型設計。
持ち運びが楽ですね。
ウエスタンデジタル Western Digital / My Passport とのサイズ比較
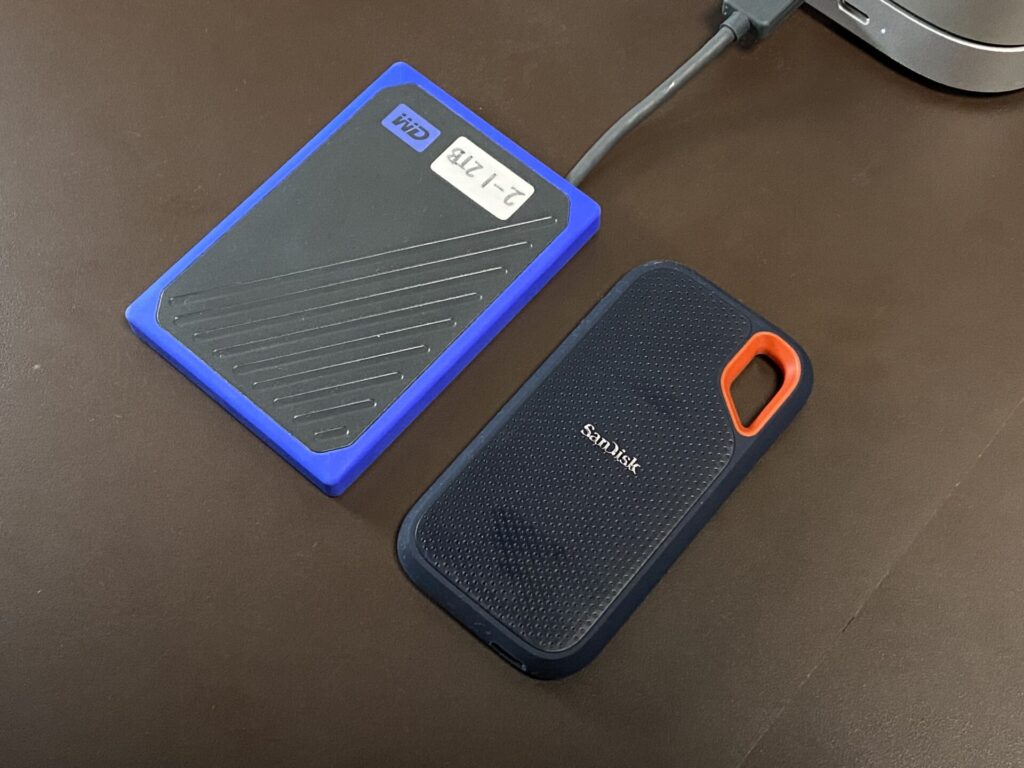
▲一昨年、私が使用してきたWDのSSDとのサイズ比較です。
一見してわかるサイズ感の違い。
SSDも日進月歩で小さくなっていきますね。
初期化の手順
ここからは使い始める前の「初期化」の手順を記載します。

Mac右上の虫眼鏡マークをクリックし、「ディスクユーティリティー」を検索。
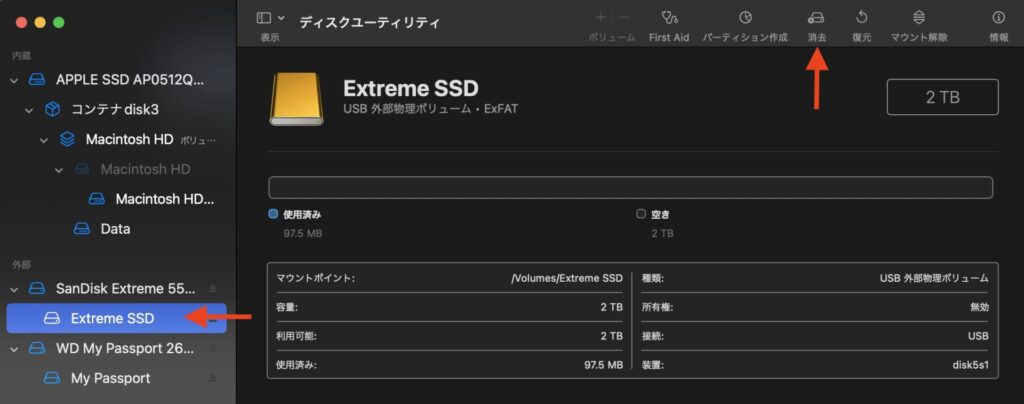
左側の「Extreme SSD」を選択し、右上の「消去」をクリック。
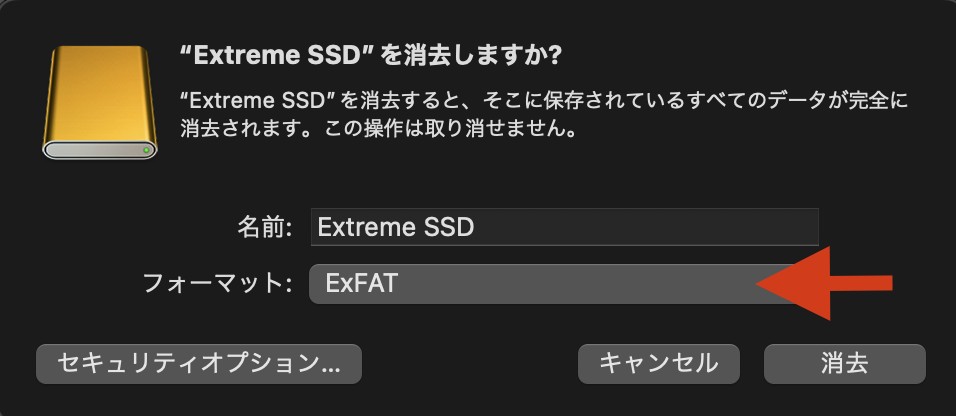
BOXが立ち上がるので、フォーマットのところをクリック。
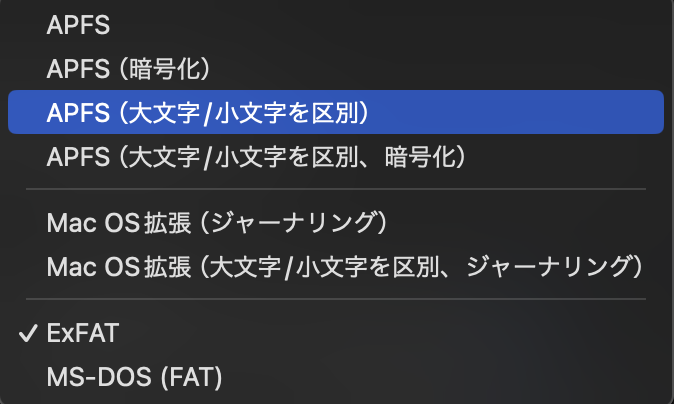
macOS 10.13以降のMacで使用する場合は、上段のAPFS(Apple File System)のいずれかで大丈夫です。
※注 この方式でフォーマットされたボリュームは、macOS Sierra 10.12 以前が搭載されたMacでは利用できません。
暗号化(SSDにアクセスする際、パスワードを求める)場合は2番目か4番目を、パスワード不要の場合は1番目か3番目を選択します。
私は今回は3番目「APFS(大文字/小文字を区別)」を選択しました。
ファイル名の大文字と小文字の区別が不要であれば、1番目を選択しましょう。
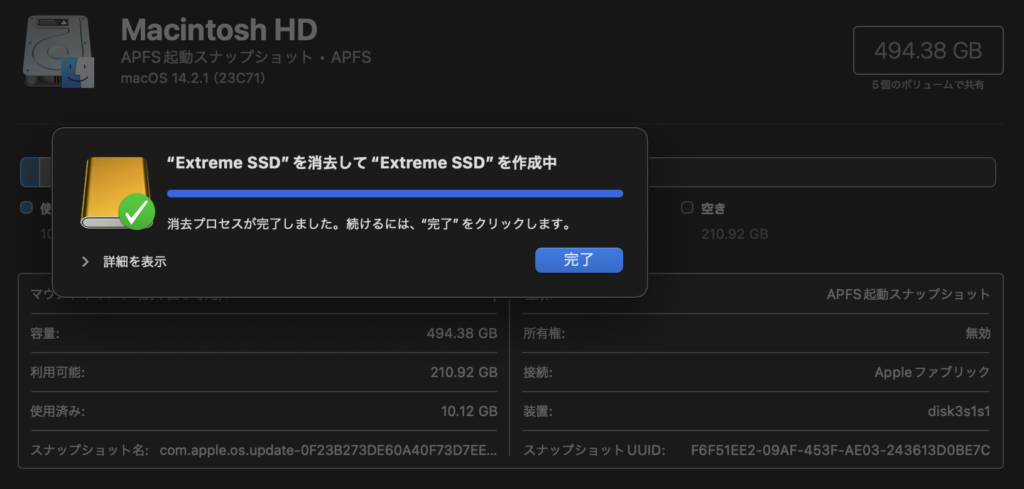
プロセスが完了したら「完了」を押します。
以上で初期化が完了しました。
データを保存して、確認してみましょう。
まとめ
今回はSanDiskの外付けSSD「エクストリーム ポータブル V2」について記載してきました。
各社から似たような製品はいつくつも出ていますが、本製品は定番中の定番です。
カフェなどで作業していると、きっと同じSSDを見かけると思います。
お値段もそれなりに張りますが、ストレージは本製品のような信頼出来るものを選びたいですね。
この記事が外付けSSD選びの参考になれば幸いです。
ご覧くださり、ありがとうございました。
▼こちらはバッテリー・充電器・ケーブルが一体となった「オールインワンモバイルバッテリー」のご紹介。
本当におすすめできる製品なので、是非ご検討ください。

▼こちらはMac購入時のおすすめ初期設定をまとめた記事です。
もしよろしければご覧ください。




コメント