インスタのリール動画を見ていると、音楽のリズムと合わせた魅力的な動画をよく見かけます。
おそらく多くの方が、スマホの動画編集アプリ(CapCut等)を利用しているでしょう。
その一方、私もそうですが「動画編集」は出来るだけPCで行いたいという方もいるでしょう。
本記事では、アドビプレミアプロを使用して「音楽に合わせたリール動画」を作る流れを記載します。
Instagramアプリで音楽を探す
まずは、スマートフォンのInstagramアプリで音楽を探します。
私はiPhoneを使用しているので、そちらの画面コピーで解説します。
音楽の探し方1:投稿されているリール動画から探す
右下のリールアイコンから入り、投稿されているリールから音楽を選ぶ方法です。
スワイプすれば、自分の好みに合ったリールが次々と出てくるので、素材に適した音楽も見つかりやすい。
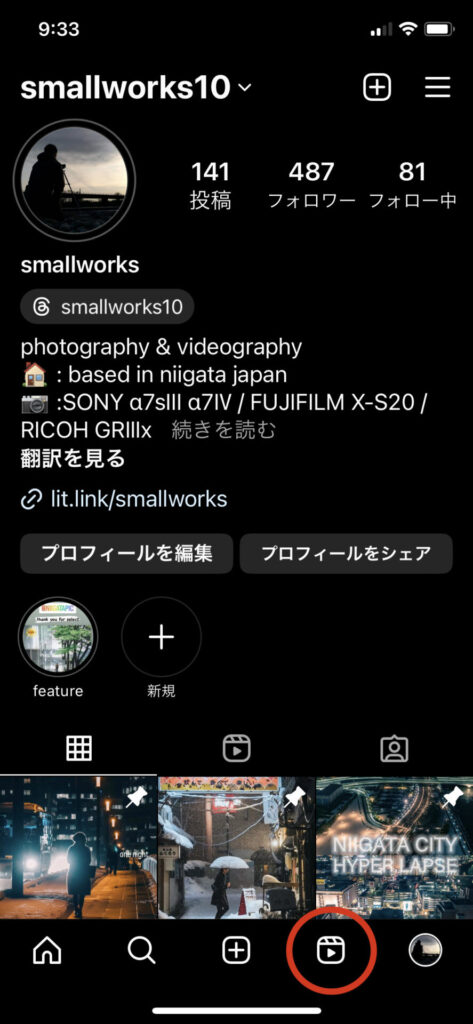
↑ここからリールを閲覧します。
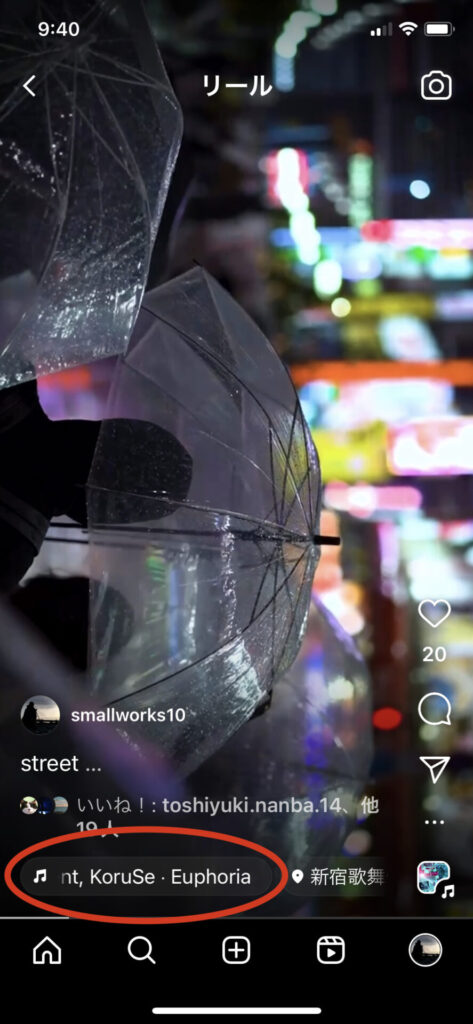
↑この曲のところをタップします。
↓そして、保存しておきましょう。
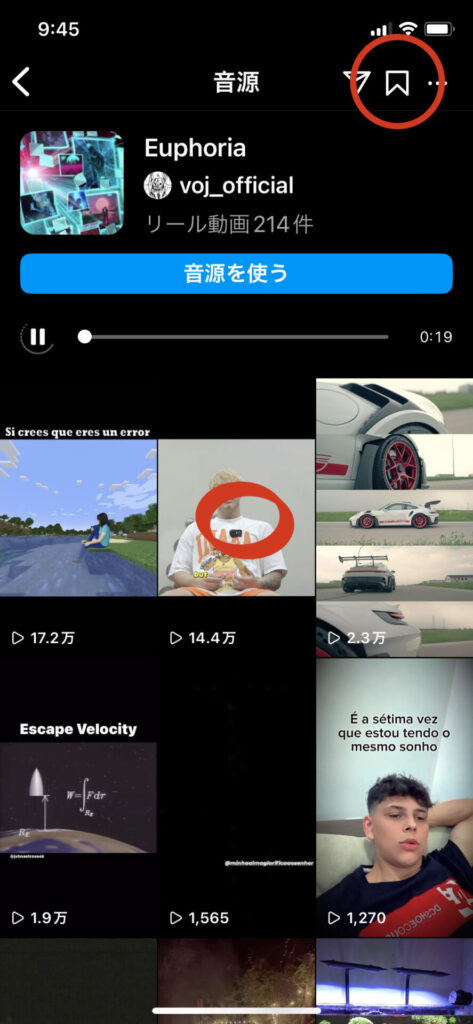
音楽の探し方2:検索または、おすすめで探す
こちらも探しやすい方法です。
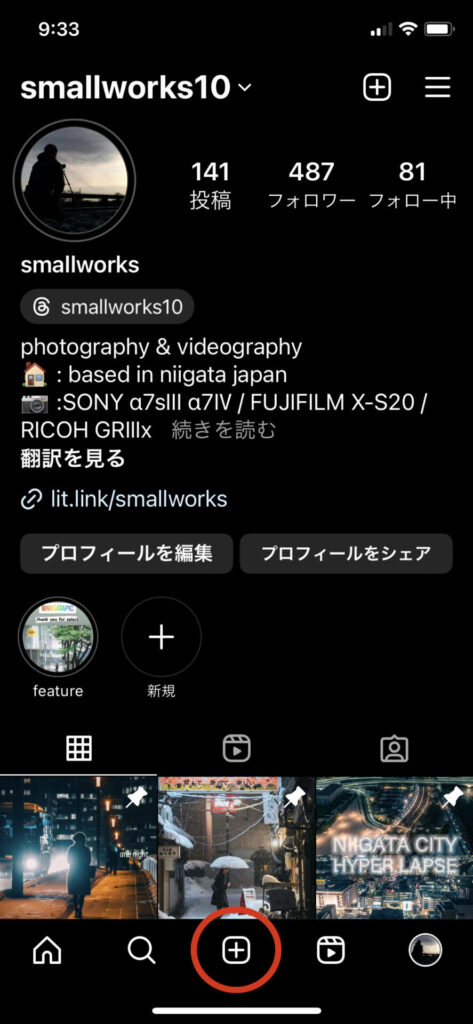
↑まずは+ボタンをタップ。
↓リールの投稿画面を開き、何か適当に画像を選びます。
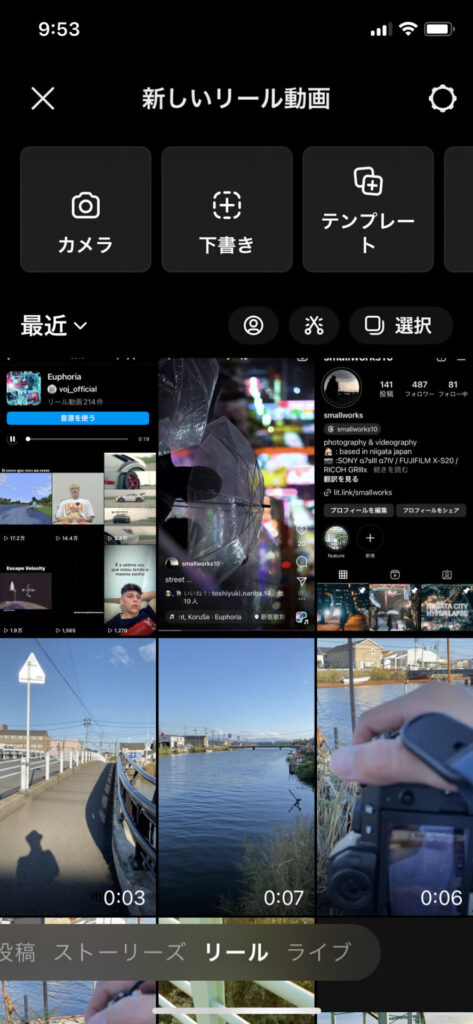
リールの編集画面に移行。
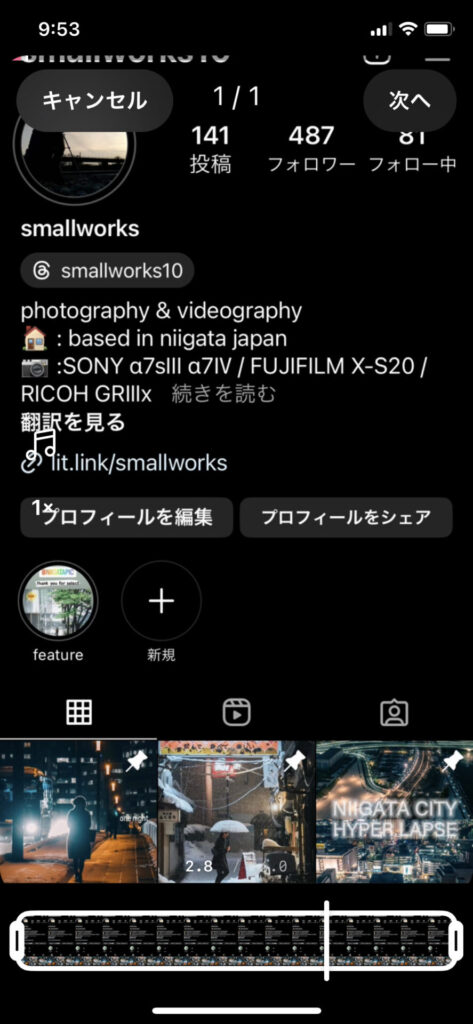
↓音符マークを押す。
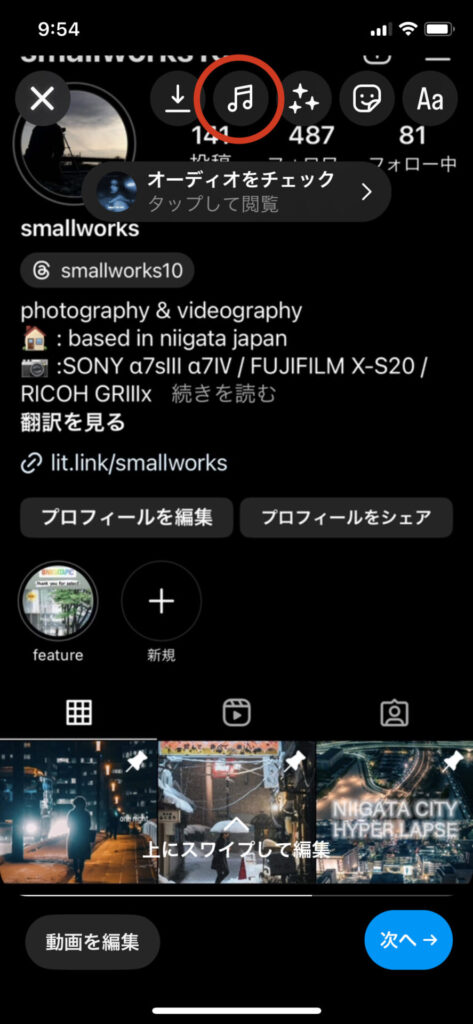
音楽の検索画面が表示される。
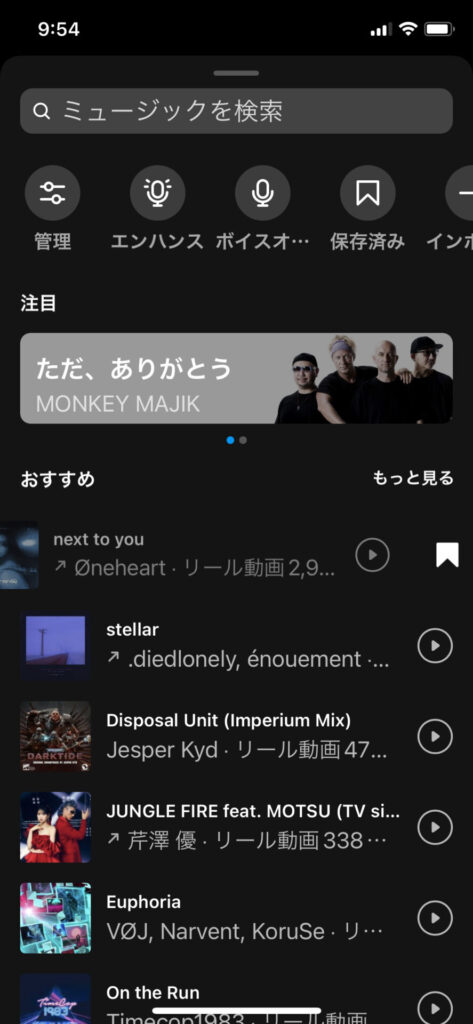
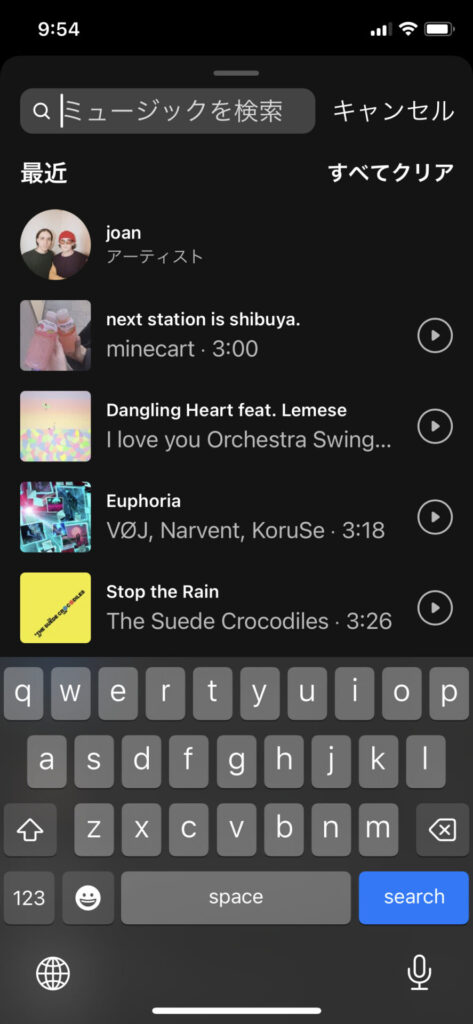
検索窓から検索しても良いし、
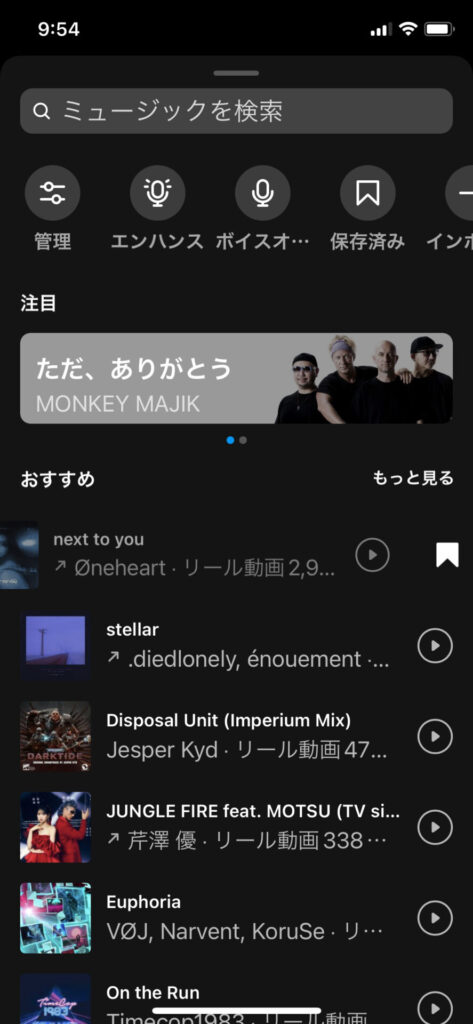
おすすめの音楽を試聴して、左にスワイプすると保存ボタンが出てくるので、そのまま保存することも可能。
スマートフォンで保存した音楽を画面録画する
iPhoneホーム画面を右上から下へスワイプし、画面収録のアイコンをタップします。
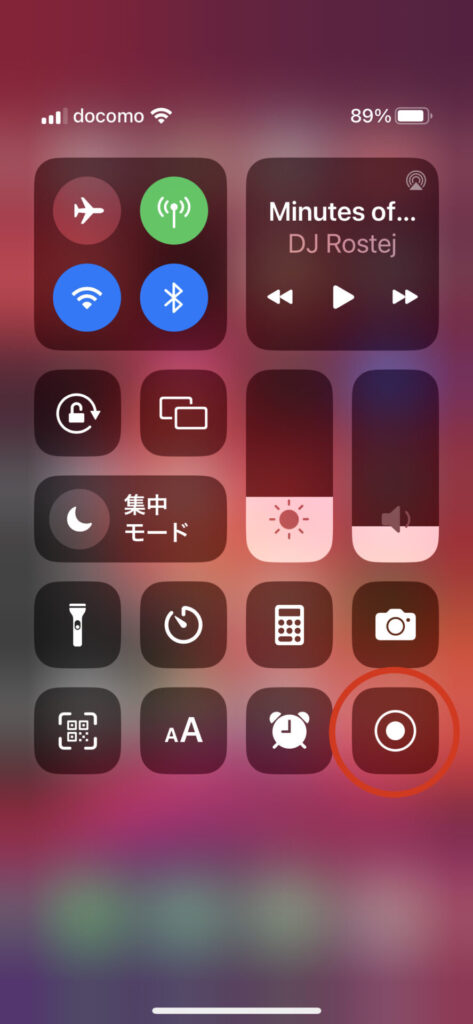
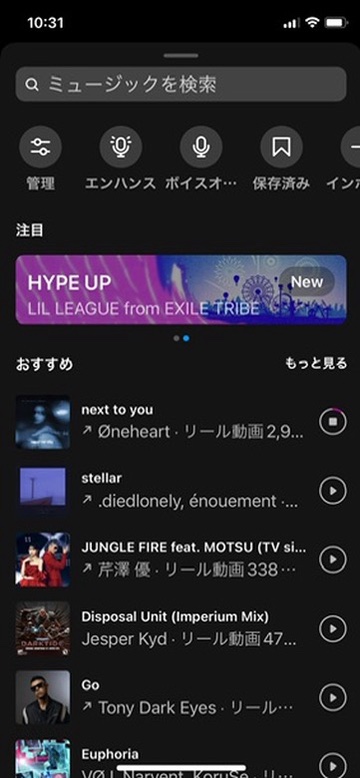
3秒後に録画が始まるので、Instagramアプリを開き、保存しておいた曲を再生します。
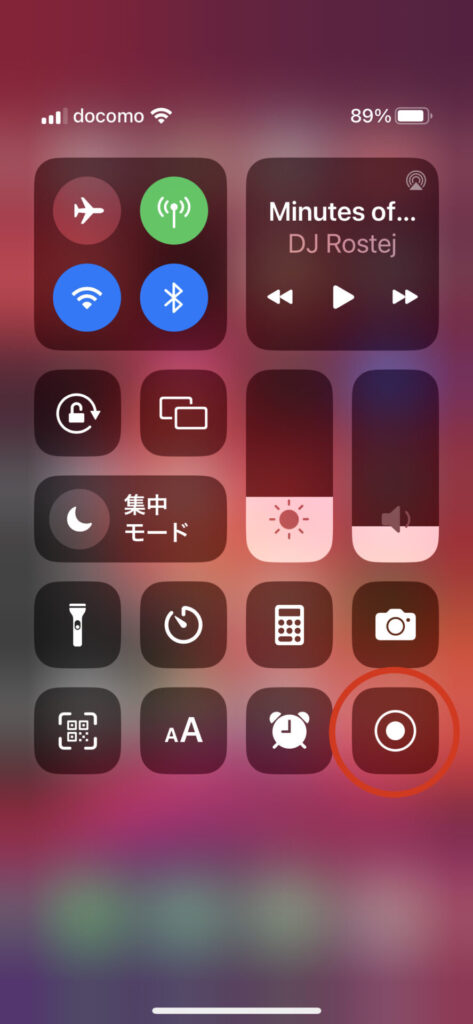
よいところで、再度録画ボタンをタップし、録画を終えます。
録画した音楽をPCへ送る
PCで作業出来るように、録画したファイルをPCに送ります。
私はPCもAppleのMacを使用しているので、「写真」アプリのクラウド経由で自動的に送っています。
編集ソフト(Premiere Pro)に音楽を取り込み、編集する
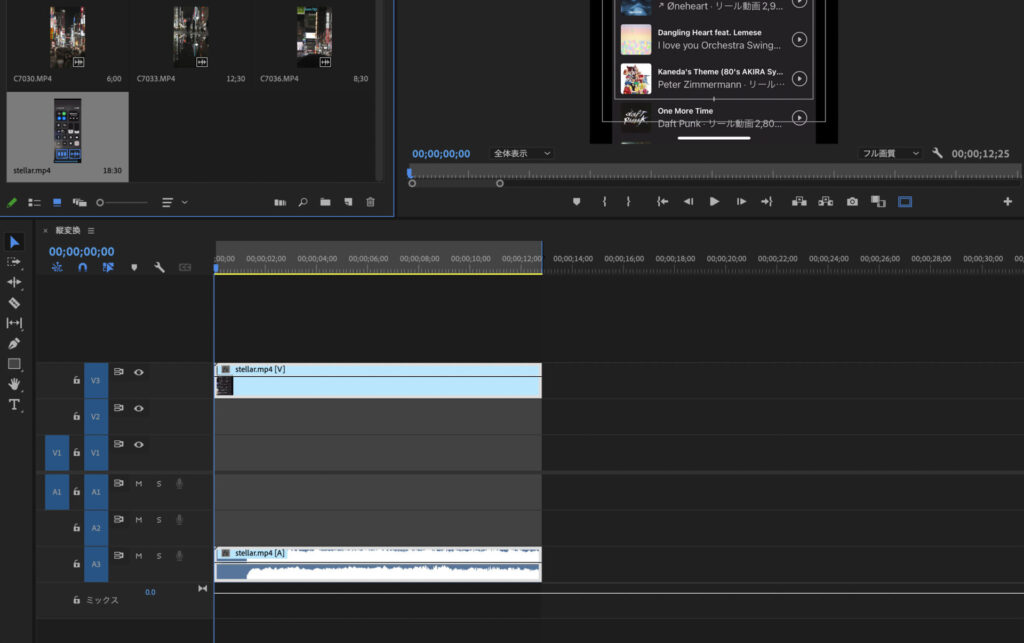
音楽を含む録画データをタイムラインに挿入します。
必要なのは音声データだけなので、映像はミュートするか、リンクを解除して削除します。
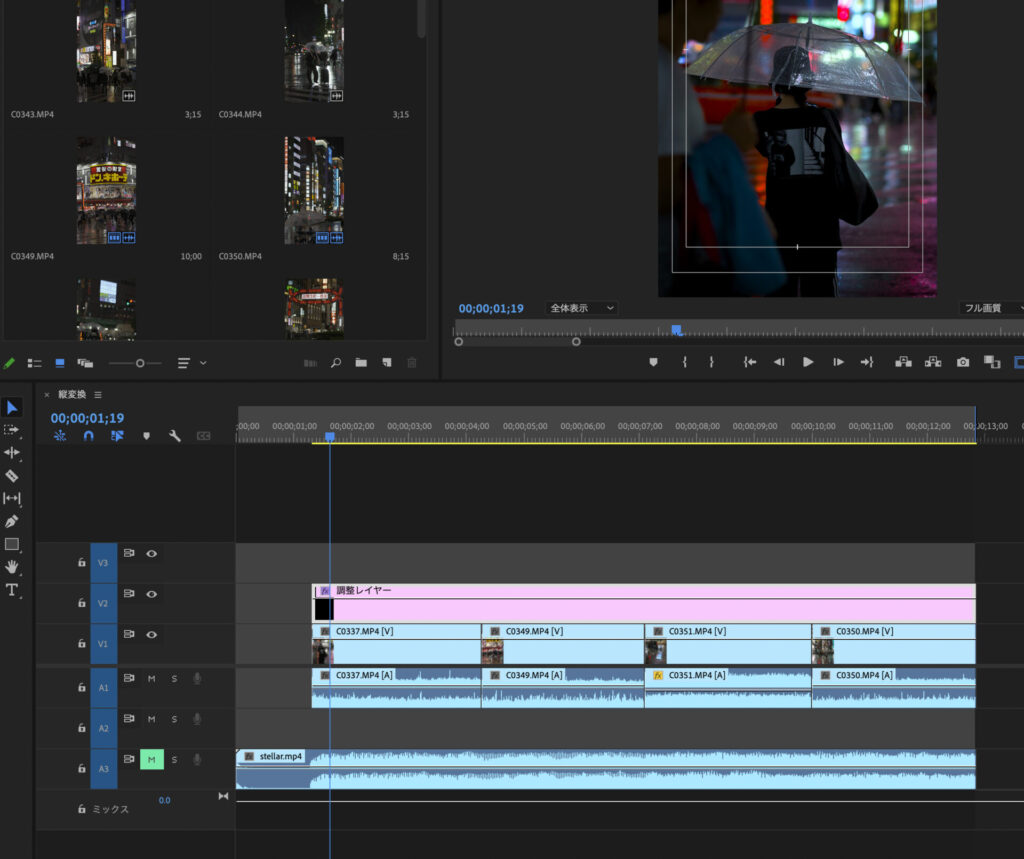
編集が終わったので、動画を書き出します。
※テンポ合わせのための音楽はミュートしておきます。
音楽をインスタ側でミックスする際、邪魔に感じるためです。
書き出したデータをスマートフォンへ送る
再びファイルをスマートフォンへ送ります。
私はApple環境なので、さっきと同じように「写真」アプリのクラウド経由でシームレスにやりとりします。
Instagramアプリで動画と音源をミックスする

リール作成画面で、先程の動画を選択します。
左側の音符マークをタップします。
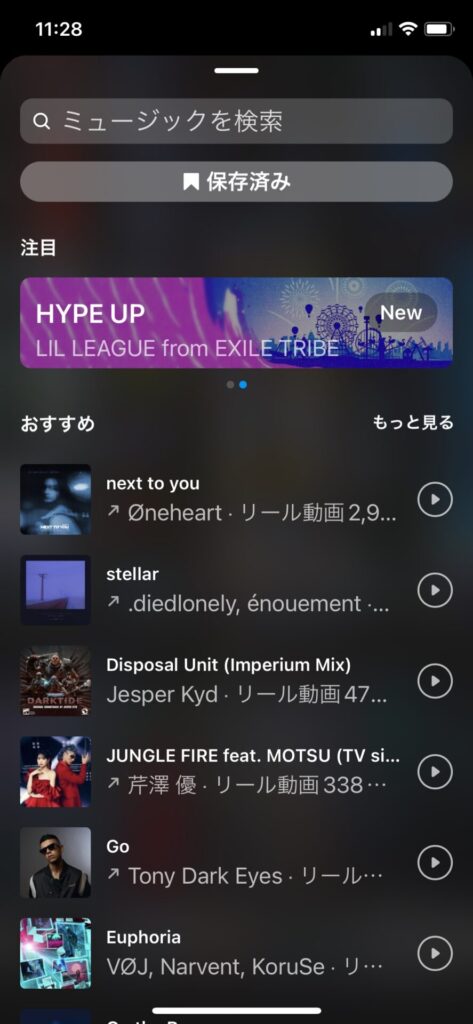
音楽の選択画面になるので、探して選択しても良いですし、保存しておいた音楽を「保存済み」のところから選択することもできます。
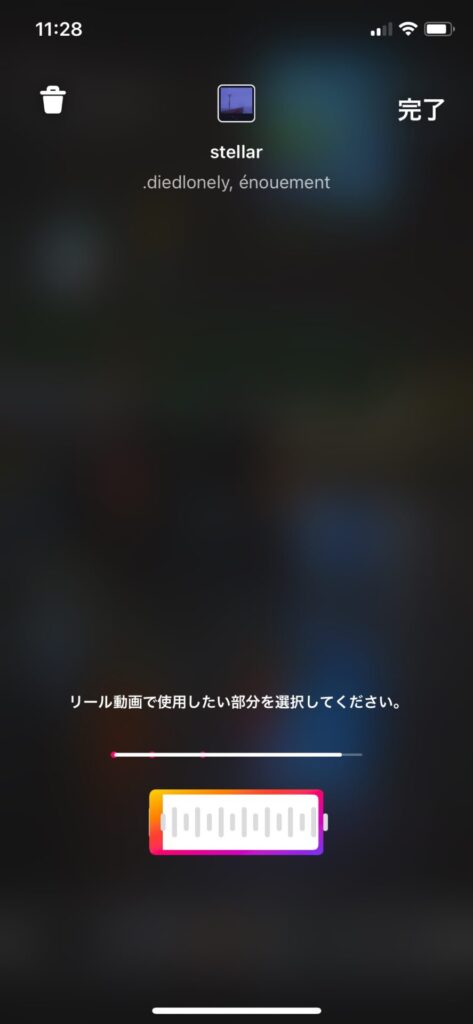
曲のうち、使用したい部分を選択できます。

音楽を合わせたら、さらに上の音符マークをタップします。
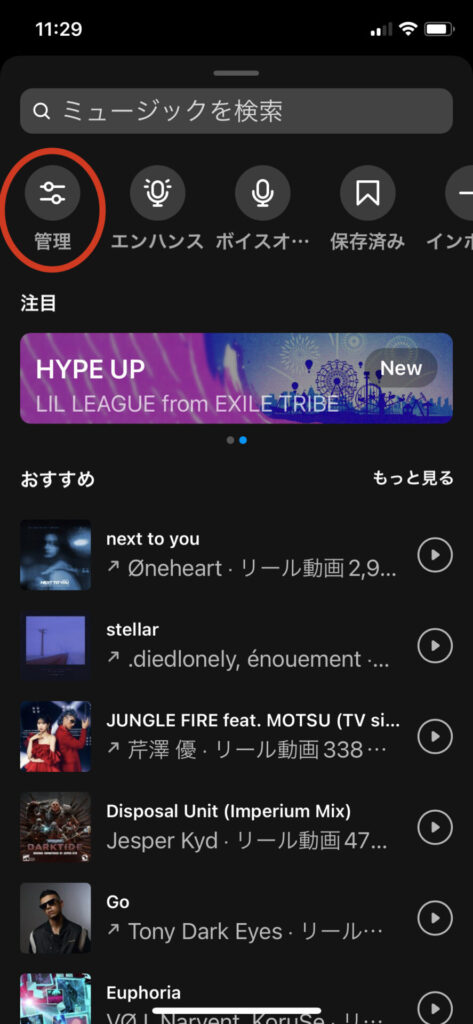
管理へと進みます。
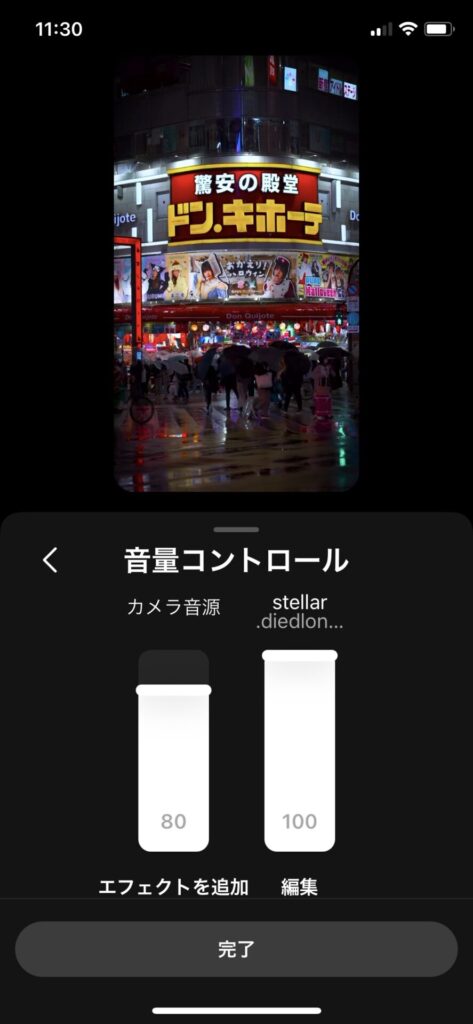
「カメラ側の音量」と「音源の音量」のバランスを調整できます。
今回は雨の音を入れたかったので、カメラ側も80%まで上げてみました。
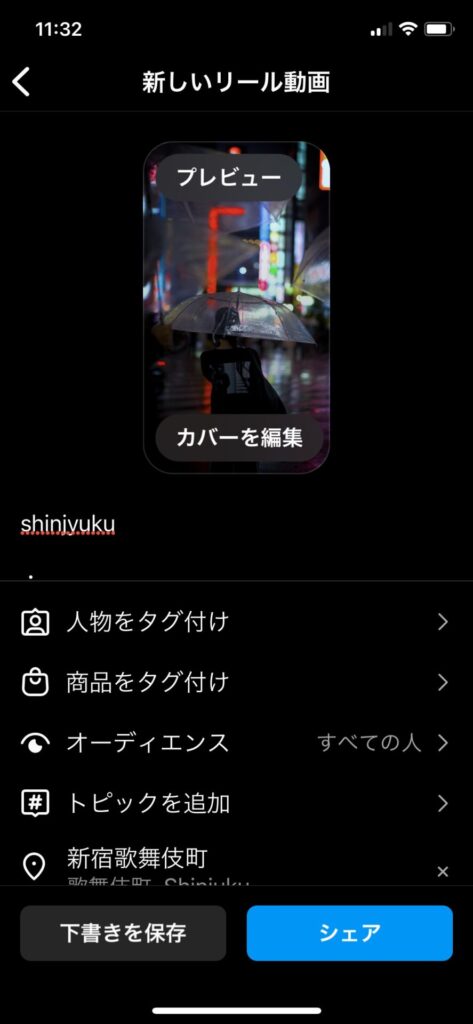
あとはカバーやキャプションを調整してシェアしましょう。

▲こちらが私のアカウントです。
同じ方法でリールを作成していますので、参考にしてみてください。
まとめ
いかがでしたでしょうか。
SNS用の編集以前からPCで動画の編集作業をしてきた人にとっては、こちらの方がやりやすいと思われます。
データを移動させる手間はありますが、編集作業はPCの方がはかどるし、細かい調整も可能です。
データをやりとりさせるのはやはりApple製品同士だとサクサクできますね。
この記事がリール動画作りの参考になれば嬉しいです。
▼Premiere Pro のおすすめ初期設定(環境設定編)です。
最初に設定し、効率よく動画編集を進めましょう。

▼私が使用している Apple Mac 関連記事です。
快適性を追求して選んでいますので、参考にしていただければ嬉しいです。







コメント