本記事では、Adobe Premiere Pro を新しく導入された方向けのおすすめ初期設定(環境設定編)を掲載します。
最初に一手間かけて設定しておくことで、動画制作毎回の「作業効率」がぐんと上がり、モチベーション向上にも貢献します。
順に説明していきますので、ご自身にあった項目を取り入れてもらえたら嬉しいです。
環境設定を開く
まずは「環境設定」を表示させます。
メニューバーの「Premiere Pro」(Windowsの場合は「編集」)から、「環境設定」→「一般」と進みます。

この環境設定の画面でいくつか設定していきます。
自動保存
自動保存を設定しておくと、任意の期間毎に自動でバックアップを作成してくれます。
PCに不具合が発生して、作業途中のデータが喪失した場合でも手戻りを最小限に抑えることができるので、必ず設定しましょう。
「自動保存の間隔」は短めに、私は「5分」間隔にしています。
「プロジェクトのバージョンの最大数」は、これ以上バックアップファイルが増えたら、旧いものから自動的に削除していきます、というものです。
私は20ファイルに設定して運用しています。

メディアキャッシュ
プレミアプロを効率良く動作させるために、ストレージには「メディアキャッシュ」というものが蓄積されていきます。
編集が完了し、不要となったキャッシュを削除することにより、ソフトが重くなるのを防ぐことが大切です。
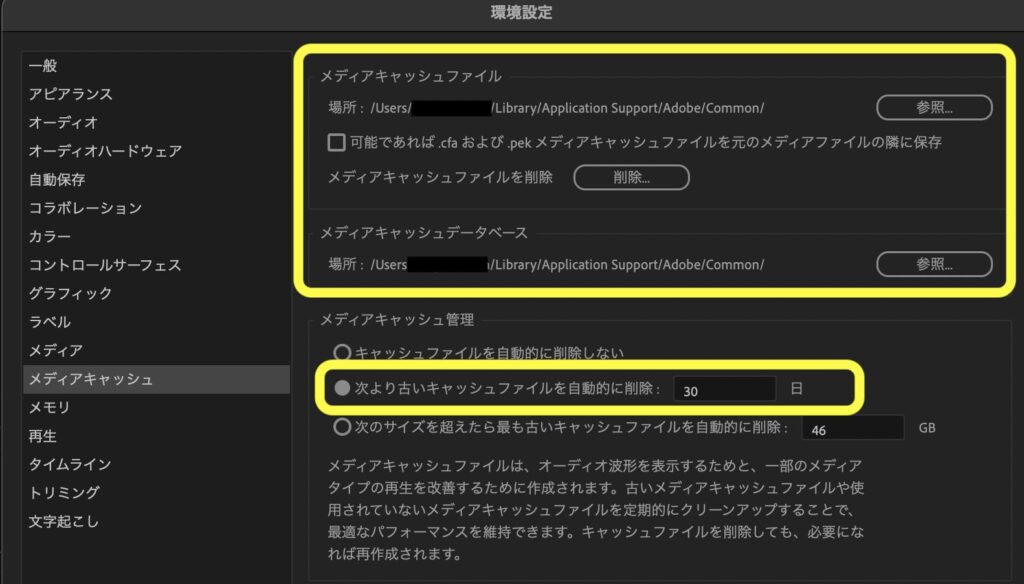
「メディアキャッシュ」タブを選択します。
上段部分では「メディアキャッシュファイル」「メディアキャッシュデータベース」の保存先を変更することができます。
PC本体のストレージ容量を減らしたくなければ、外部ストレージ(SSD、HDD)を指定すると良いです。
ちなみに私は写真・映像などのデータはすべて外部ストレージに保存しており、PC本体のストレージ容量には十分な空き容量があるので、キャッシュファイルはPC本体に一時保存しています。
また、「メディアキャッシュファイルを削除」から、現在使用していないキャッシュのみを削除することもできるので、プレミアプロの動作が重く感じたら気軽に削除を試してみましょう。
下段部分では、「メディアキャッシュの自動削除」の設定をすることができ、古いメディアキャッシュファイルを自動的に削除できます。
「次より古いキャッシュファイルを自動的に削除 ⚪︎日」とあり、日数を任意に設定可能。
この日数を短くすればキャッシュファイルに割く容量を小さくでき、長くすれば大きな容量を要します。
私は「30日」に設定しています。
私の場合、制作しているプロジェクトは長くとも30日以内には完結するものが多いのでこの日数にしています。
メモリ
PC搭載のメモリのうち、プレミアプロで使用するメモリ・その他のアプリで使用するメモリを振り分けることができます。
adobe社が公開しているプレミアプロに必要なメモリは以下のとおり。
最低動作スペック:8GB以上のメモリ
推奨動作スペック:Apple シリコン:16GBの統合メモリ
Intel:HDの動画を作る場合は16GB以上のメモリ
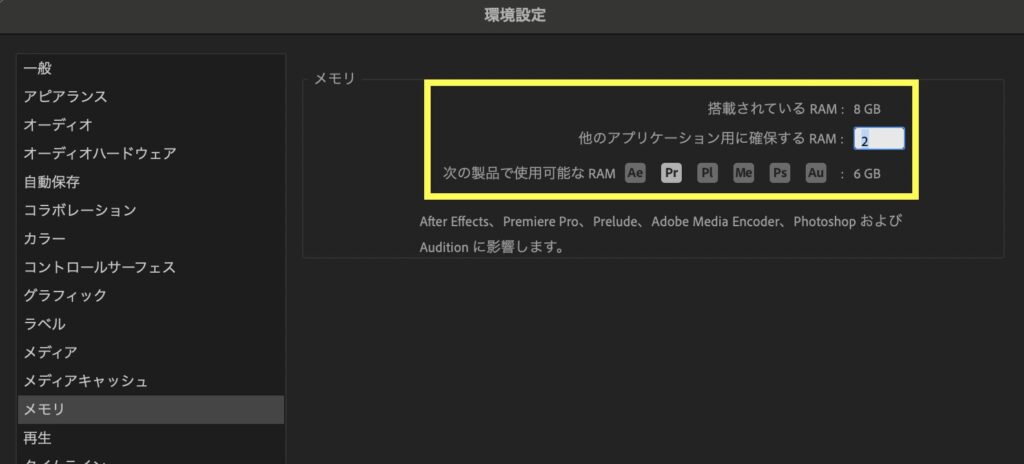
私のノートPC(M1 MacBook)のメモリは全8GBで、「他のアプリケーション用に確保するRAM」は2GBとなっており、プレミアプロには残り6GBの割り当てとなっています。
これでは少しメモリ不足の状況です。(サブ機なのでこのような状況)
ご自身の環境に合わせて、プレミアプロに十分なメモリを割り当てましょう。
タイムライン
ここでは2箇所チェックを外します。
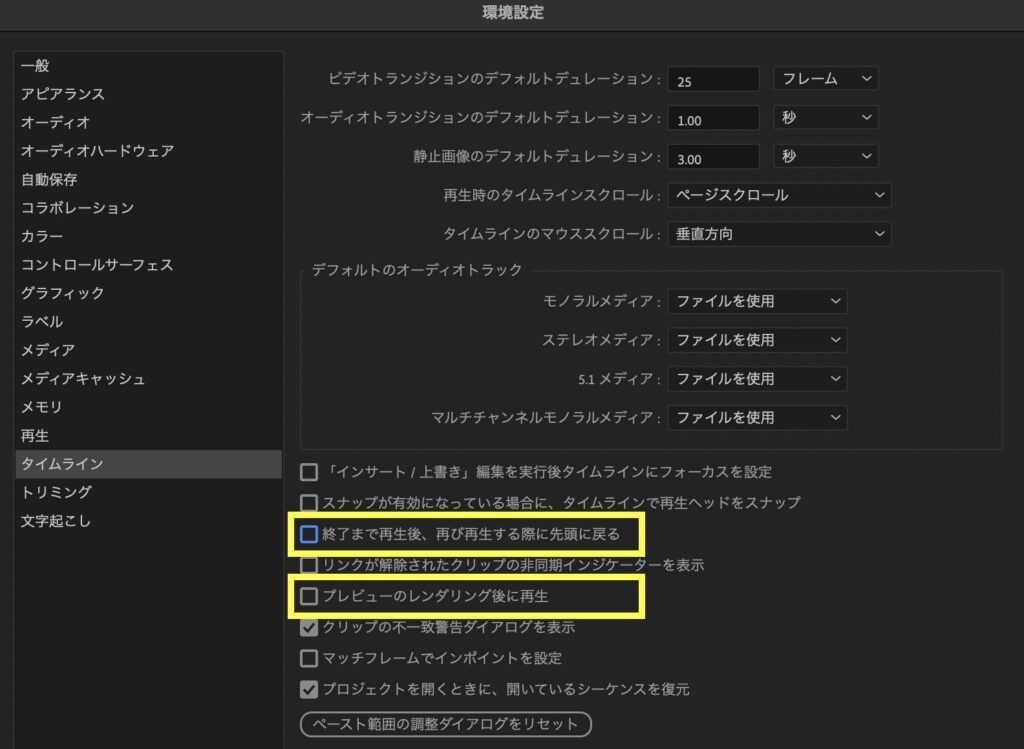
1、「終了まで再生後、再び再生する際に先頭に戻る」のチェックを外す
編集途中で再生し、何度も確認を行うと思います。
最後まで再生された後、勝手に先頭まで戻ってしまうのはストレスなので、私はこの機能は使用していません。
2、「プレビューのレンダリング後に再生」のチェックを外す
エフェクトなどを適用し、レンダリングを行うことも頻繁にあると思います。
この項目にチェックが入っていると、レンダリングの都度、勝手に該当ヶ所の再生が始まります。
必要に応じて確認したい箇所のみ再生すれば良いので、この機能も使用していません。
まとめ
プレミアプロのおすすめ初期設定のうち、「環境設定」での設定を記載してきました。
冒頭でもお話ししましたが、最初に少し時間をかけて「カスタマイズ」しておくことで、毎回の編集作業にかかる時間を大幅に短縮することができます。
今回ご紹介した項目以外にも、皆さまそれぞれのこだわりの設定が生まれてくると思います。
設定の一つの選択肢として活用していただけたら幸いです。
▼動画編集のデータ管理には、高速大容量SSDの定番「SanDisk エクストリーム ポータブル V2 」がおすすめです。

▼動画編集用の大画面モニターはこちらがおすすめです。
31.5インチ・4K対応・非光沢ノングレア等、動画編集に適した機能を備えています。




コメント