本記事では、Macを購入したらまず行った方が良い設定を紹介します。
最初にひと手間かけて設定しておくと快適性が格段に違ってくるので、あえて少し時間をとりましょう。
私自身が初めてwindowsからMacに乗り換えた実体験なので、Mac初心者の方には特におすすめしたい記事です。
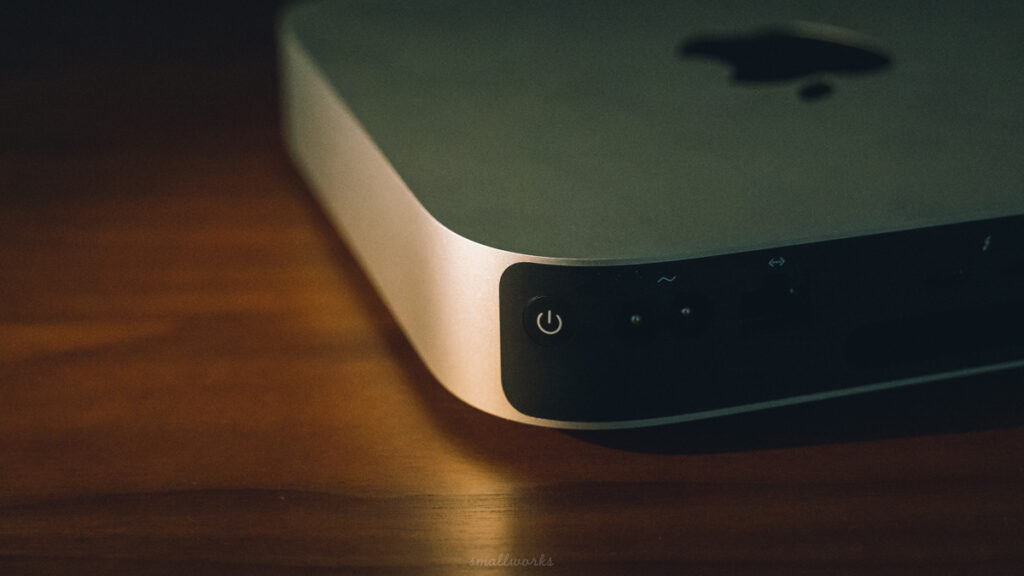
システム環境設定
まず「システムの環境設定」を開きます。
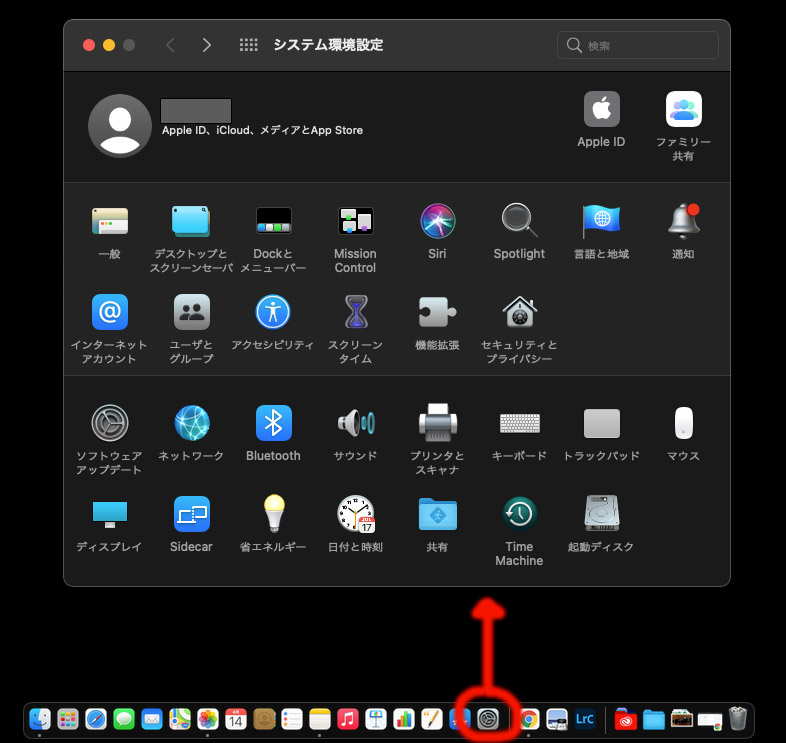
Dockの大きさを小さくする
ウィンドウ下段にアプリが並ぶDockは、最初は大きなアイコンで表示されています。
見やすくてよい反面、作業スペースが狭くなってしまうという不都合があるので、小さ目に設定しておいた方がいいかもしれません。

システム環境設定から「Dockとメニューバー」を選択します。

Dockのサイズを小さくします。(私は最小より少し大きくしています)
これにより下段のDockが小さくなり作業スペースを大きく確保できるようになります。
カーソルがいくと大きく拡大されるように、拡大は最大にします。
ファイアウォールの設定
システム環境設定から「セキュリティーとプライバシー」を選択します。

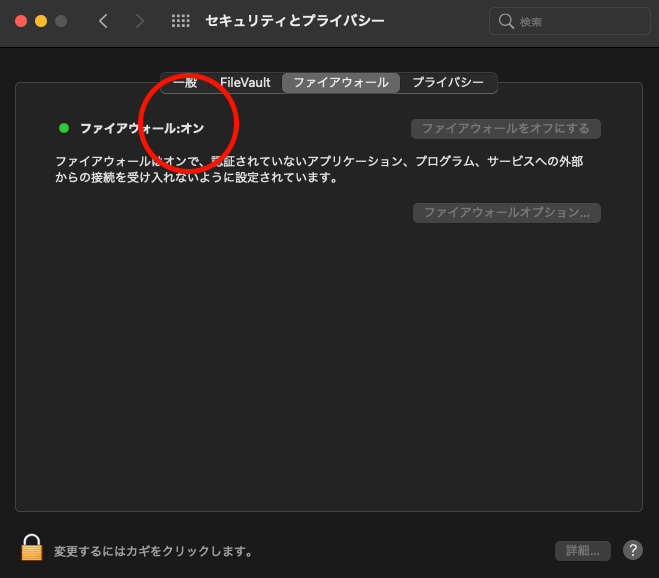
初期設定ではオフになっているのでオンにします。
トラックパッドの設定

スクロールの方向:ナチュラル のチェックを外す

マウスホイールによるスクロールと感覚が合うように、下方向に指を動かすと下方向にページスクロールするようになります。
※私はこの設定がしっくりきます。
ナイトシフトをオンにする

ディスプレイからのブルーライトによる睡眠への悪影響を緩和するため、一定時刻以降は発色が暖色系になるようカスタマイズします。

Finder設定
パスバー・ステータスバーの表示
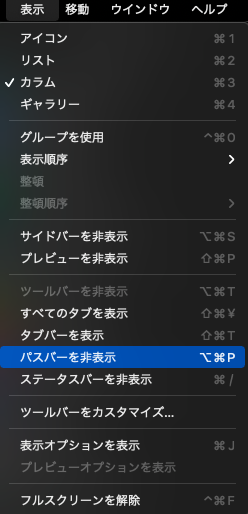

パスバー(上段)・ステータスバー(下段)ともにあったほうが便利なので、最初から表示設定します。
すべてのファイル名拡張子を表示
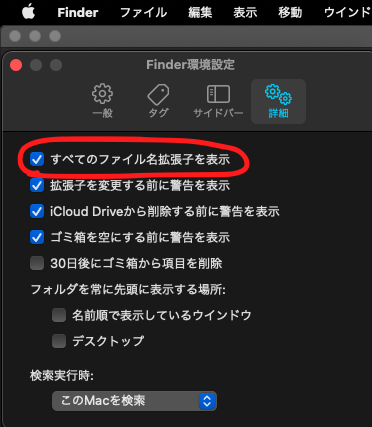
ファイル名拡張子は必要でしょうから、表示設定しておきます。
インターフェース
マジックトラックパッド
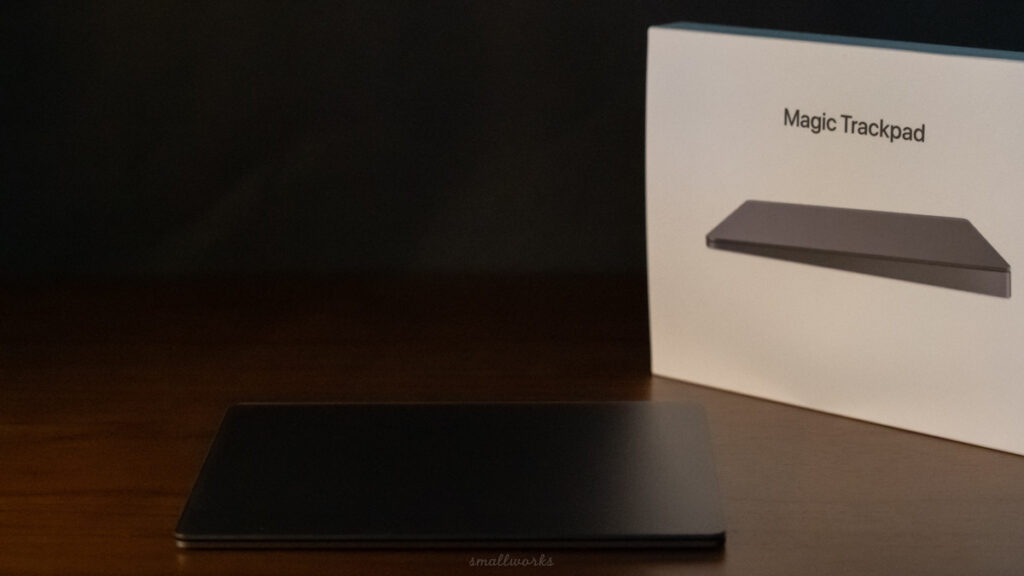
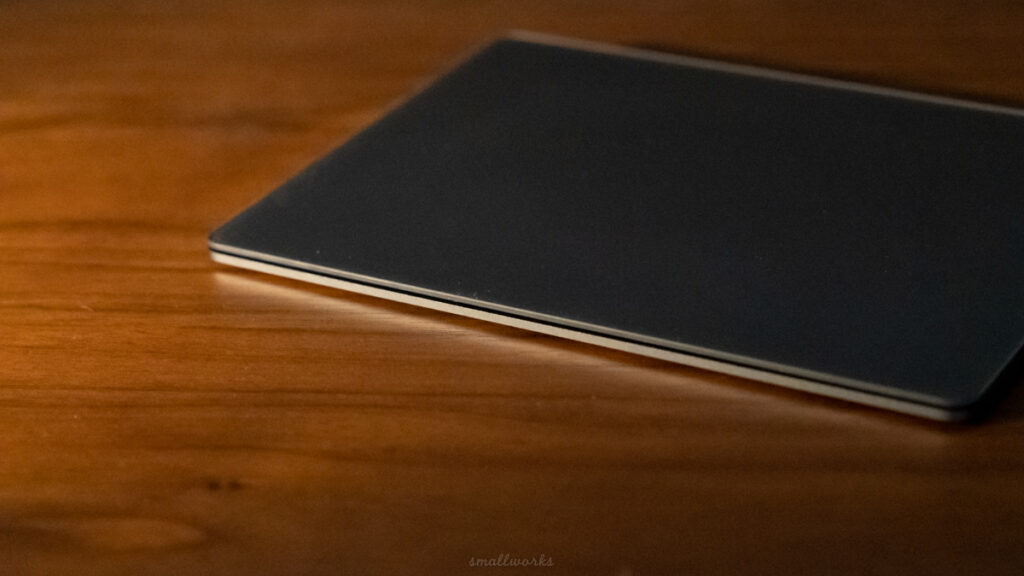
私がMacをメイン機にしようとした理由の一つが、このマジックトラックパッドの存在です。
ウィンドウズPCでも市販のトラックパッドを使用していましたが、Macのこのトラックパッドは段違いに操作性が良いです。
指を動かした時の反応のスムーズさ、複数の指で操作することにより様々なことができる利便性はもう欠かせない存在です。
私は左手でトラックパッド、右手でマウス、と使い分けています。
お陰でずっと悩まされていた右手の痛みと肩こりが大分軽減されました。
マジックキーボード


薄型で使いやすいApple純正のキーボードです。
本当に薄いのでこのまま使用しても手首が反り返る姿勢になりにくいです。
厚みのあるキーボードの場合、市販のパッドなどで手首の高さを上げないと腕が痛くなってしまいますが、こちらのキーボードはとても薄いので机の上でそのまま使用しても問題がなさそうです。
キータッチもパチパチと小気味よい打ち心地で、私は好きな感触です。
ソフトウェアのインストール
MOS マウススクロールを滑らかにする無償ソフトウェア
私はトラックパッドとマウスを併用しているので、マウスにも快適な操作性を望みます。
そのままマウスを使用すると、どうしてもスクロールホイールでのスクロールがカクついてしまうので、下記のソフトウェア(無償)を使用して滑らかにしました。
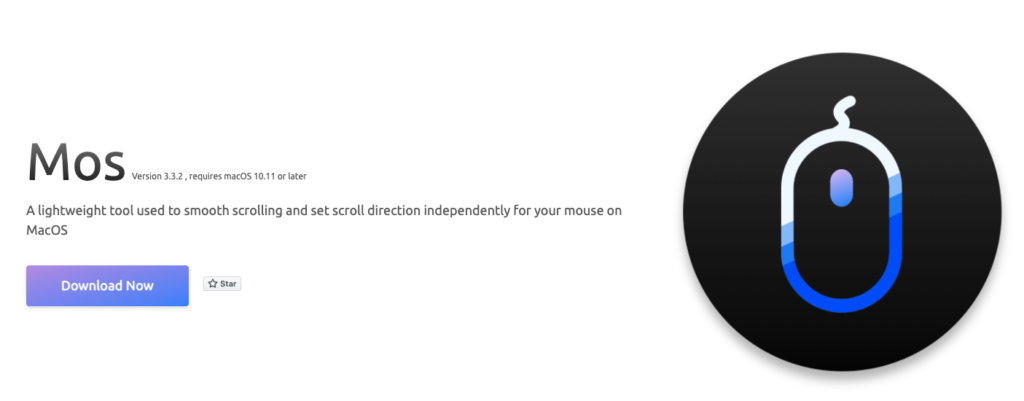
▲ダウンロードリンクです。
google 日本語入力
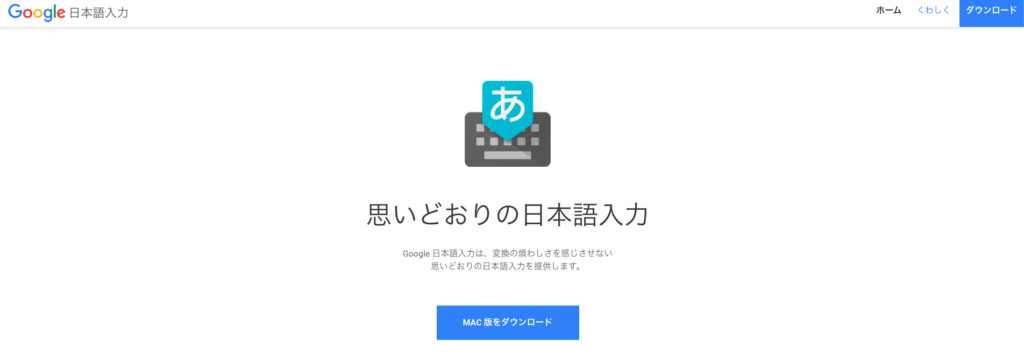
日本語入力は人それぞれ好みがあると思います。
私はgoogle日本語入力を使用しています。
とても使いやすいです。

ターミナル.appでの調整
マウス・トラックパッドの移動速度を速くする
macのマウス等の移動速度は遅く、「システム環境設定-マウス」 で軌跡を速くしても思うような速さになりません。
ソフトウェアをインストールする方法もありますが、私は下記のようにターミナルに入力することで解決しました。
command + space でspotlight 検索を出して、「ターミナル」を検索。
ターミナル.appを開く。
ターミナルに下記のように入力。
defaults write -g com.apple.mouse.scaling 14
defaults write -g com.apple.trackpad.scaling 16
MACを再起動させると速度が反映される。
最後の数値が速度です。
お好みに合わせて増減させてみてください。
ショートカット備忘録
自分がよく使うショートカットを順次記載します。
| タブを開く | command + T |
| タブを閉じる | command + W |
| 操作を取り消す | command + Z |
| 操作をやり直す | command + shift + Z |
| アプリを閉じる | command + Q |
| ページの最上部までスクロール | command + ↑ |
| ページの最下部までスクロール | command + ↓ |
| Spotlight検索を起動 | command + スペース |
| 画面コピー静止画(範囲選択) | shift + command + 4 |
| 画面コピー動画(範囲選択) | shift + command + 5 |
| スリープ状態にする | option + command + メディア取り出しキー |
あとがき
MAC初心者目線のカスタマイズを記載しました。
私自身、windowsから乗り換えて操作性でいくつか不満があり、一つ一つ修正してきました。
自分なりにカスタマイズした後は、とても快適なPCライフを送ることができています。
備忘録を兼ねた記事ですので、今後も随時更新していく予定です。
ご覧くださりありがとうございました。
▼Mac mini 用に購入したDELLのモニターのレビューを作成しました。
大画面で作業がはかどる、使いやすい製品です。

▼タイピングに特化した高級キーボードHHKBのレビューです。
一度使うと普通のキーボードには戻れなくなるかも、、。
私はブログ記事の執筆にこのキーボードを使用しています。




コメント