こんにちは。
皆様、映像ノイズをどのように処理されていますでしょうか。
動画編集ソフトの機能を使用している方、特に意識せずノイズの多い映像で我慢している方、様々かと思います。
本記事では、強力な映像用ノイズ除去ソフト「Neat Video」について紹介します。
必要性、購入方法から設定と順に記載していくのでご覧ください。
Neat Video 適用前後比較映像
▲まずは短いサンプル映像をご覧ください。
左が適用前、右が適用後、ノイズの違いを感じてもらえると思います。
なぜ映像ノイズ除去の専用ソフトが必要なのか?
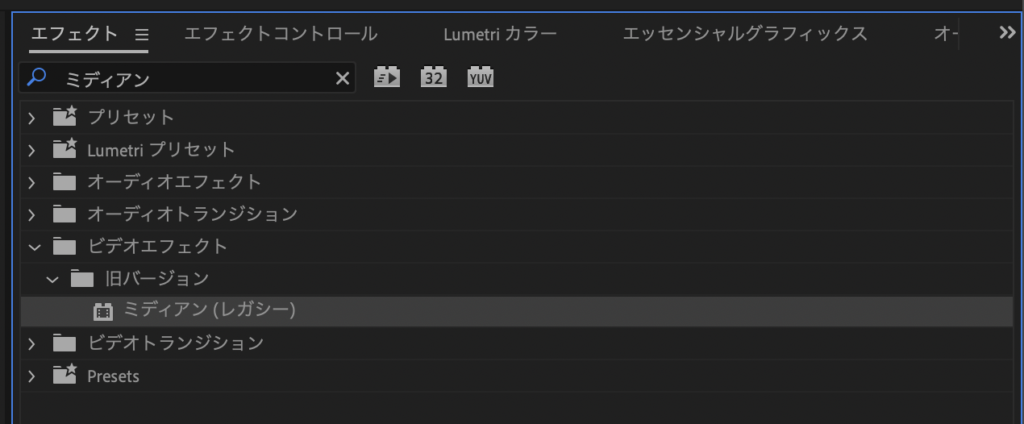
動画編集ソフトとしてシェアの大きい、アドビプレミアプロ(adobe premire pro)やappleのファイナルカットプロ(final cut pro)の中にも、ノイズ除去に応用できるエフェクトがいくつか用意されています。
上の写真はプレミアプロのエフェクトの一例です。
「ミディアン(レガシー)」というエフェクトで、映像全体に少しだけブラーをかけることにより、ノイズを目立たなくすることができます。
しかし、この手法だと画面内の他の要素への影響を回避することができず、被写体のディティールも大きく損なう結果になってしまいます。
そこで必要となるのが専用ソフトです。
しっかりと映像の解析を行い、ディティールへの影響を最小限に止めつつノイズを抑えることが可能となります。
私も動画編集ソフト付随の機能に満足できず、結局このソフトを購入した次第です。
まずはデモ版(無料)で試してみましょう
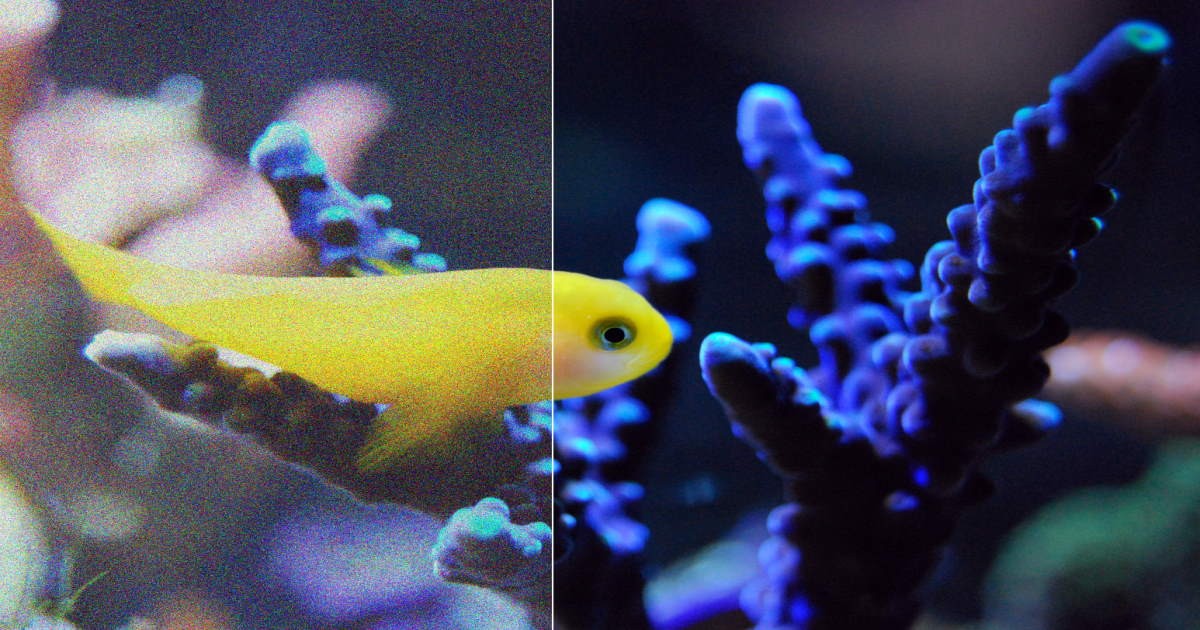
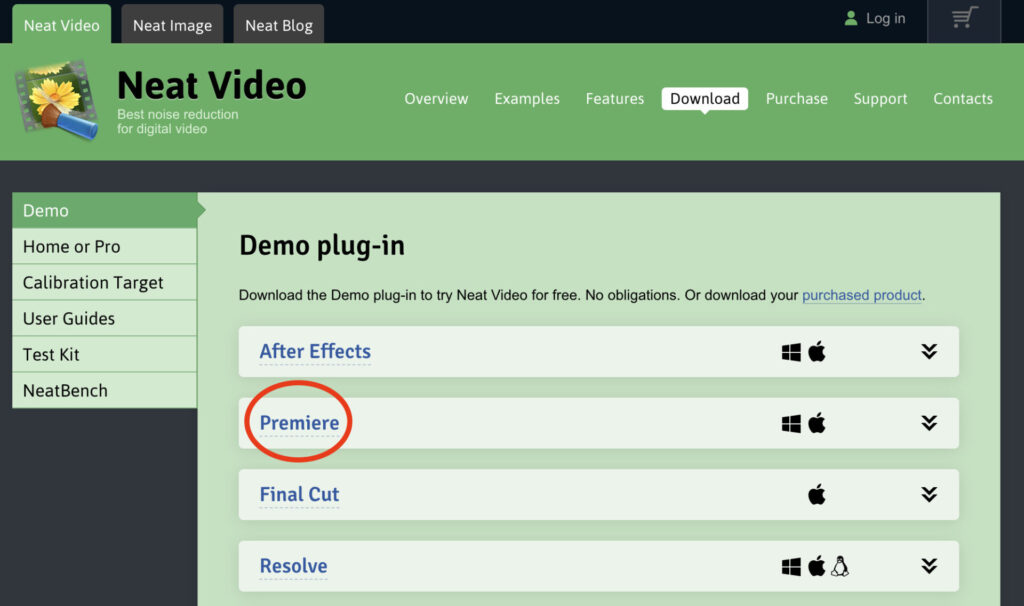
▲お使いの編集ソフトごとに選択してください。
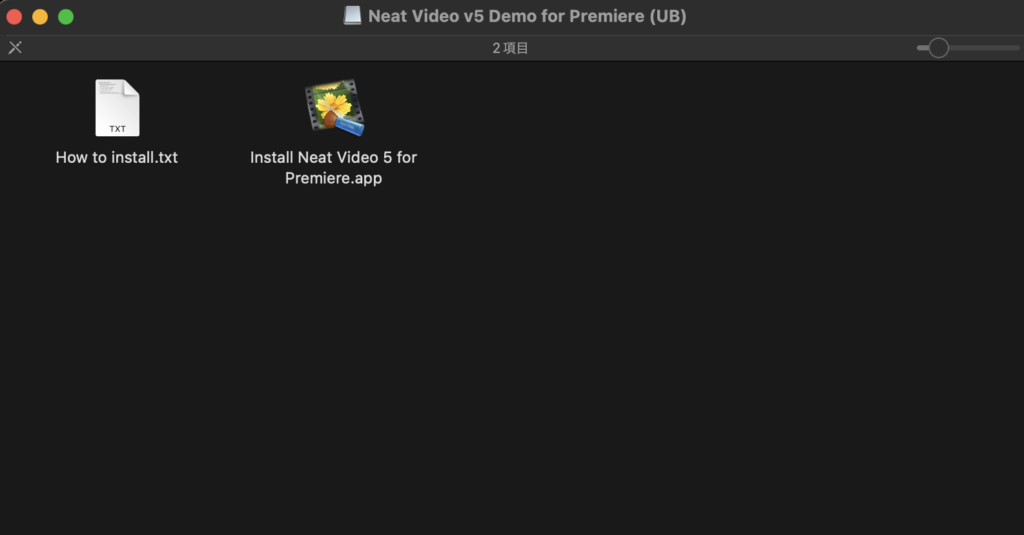
▲ダウンロードされたら、該当ファイルをダブルクリックし、インストールします。
これだけで使用準備は完了です。
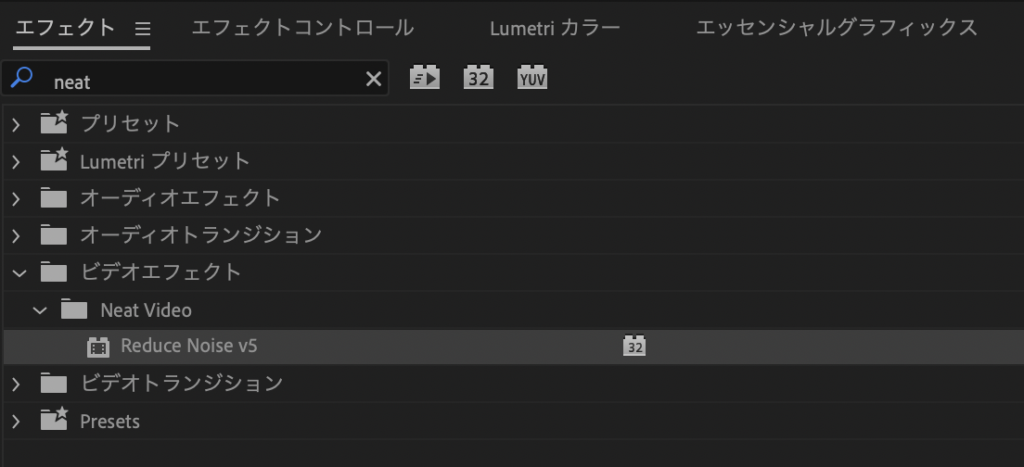
▲エフェクトの中に「Neat Video」-「Reduce Noise v5」が表示されています。
これをタイムライン上のビデオファイルや、調整レイヤーにドラッグして適用します。
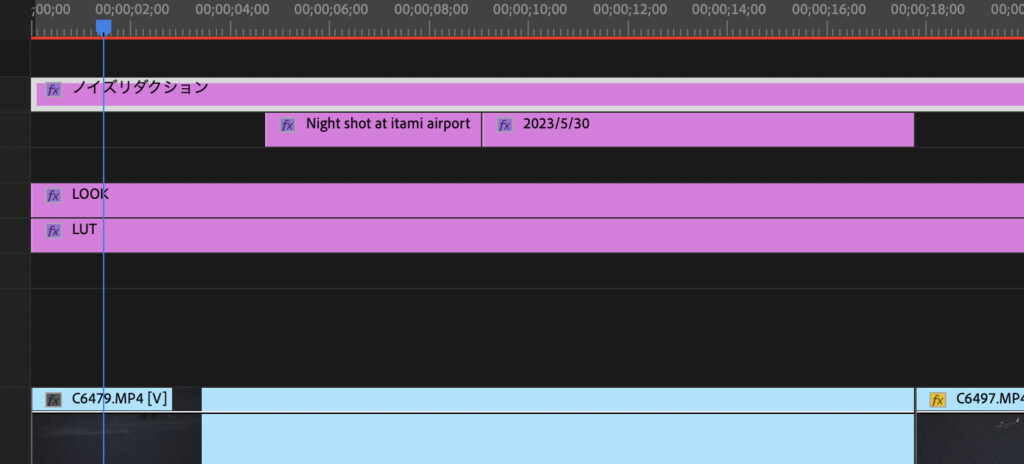
▲私は「ノイズリダクション」という名称の調整レイヤーを設けています。
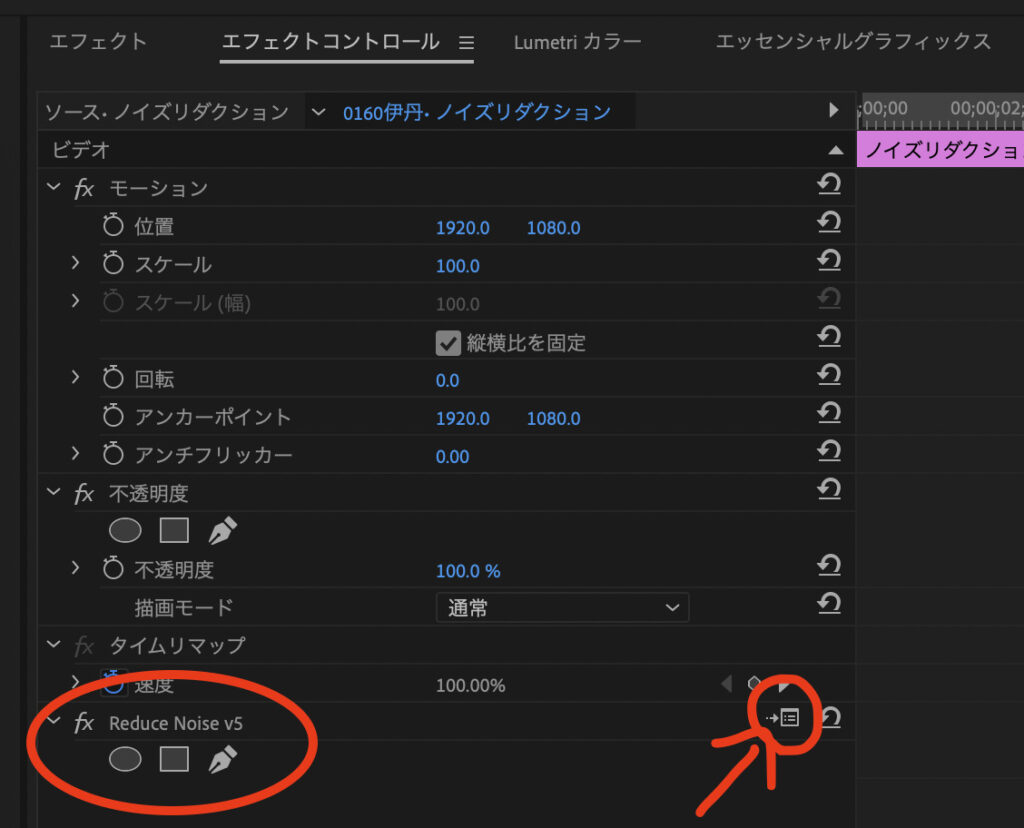
▲エフェクトコントロールにReduce Noise v5が表示されています。
右側の設定ボタンを押します。
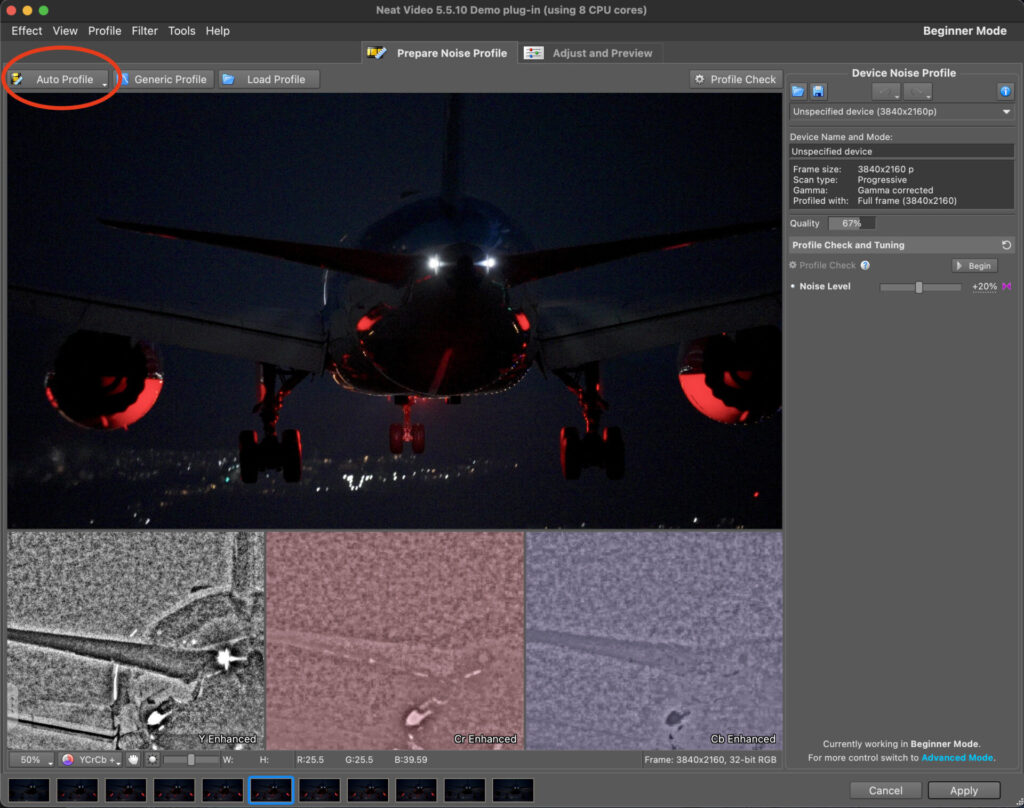
▲このような画面が立ち上がるので、Auto Profile を押します。
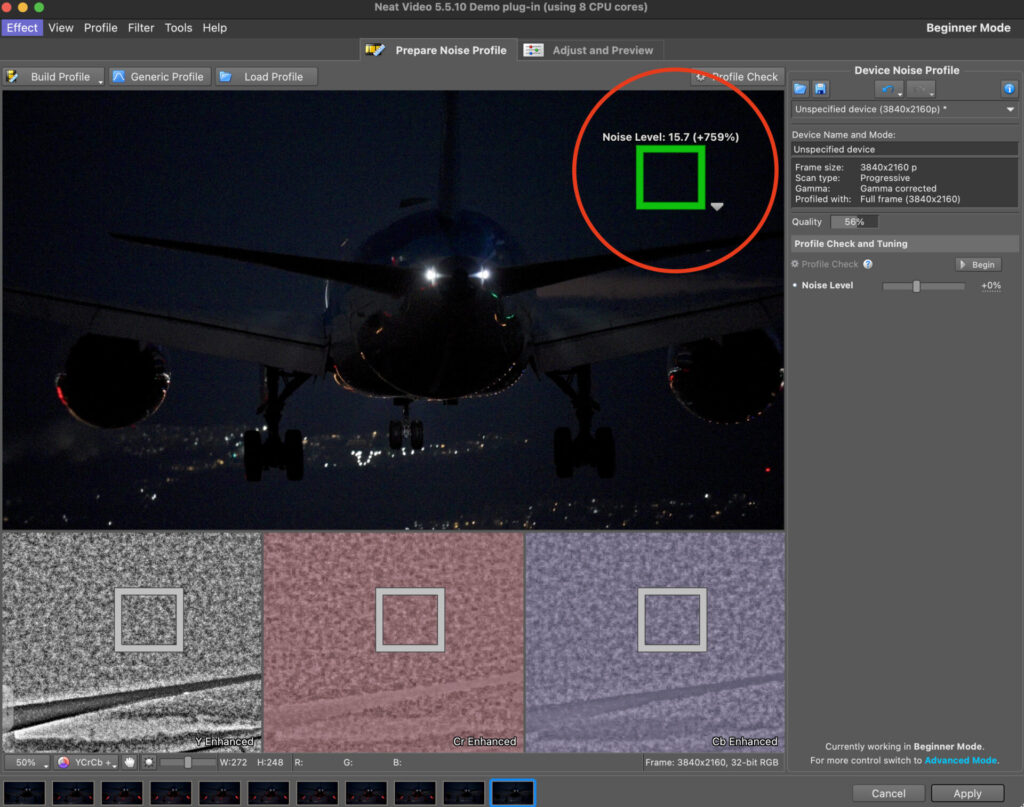
▲次に、ノイズをサンプリングするエリアを選択します。
ある程度の大きさを□で囲みます。
手順は以上となります。
まずは効果を実感するためなので、細かな設定はせずにこのまま進みます。
あとはレンダリングをかけてプレビューしてみましょう。
大きな効果を実感できると思います。
※レンダリングには時間がかかりますので、まずは最小限の映像で試してみてください。
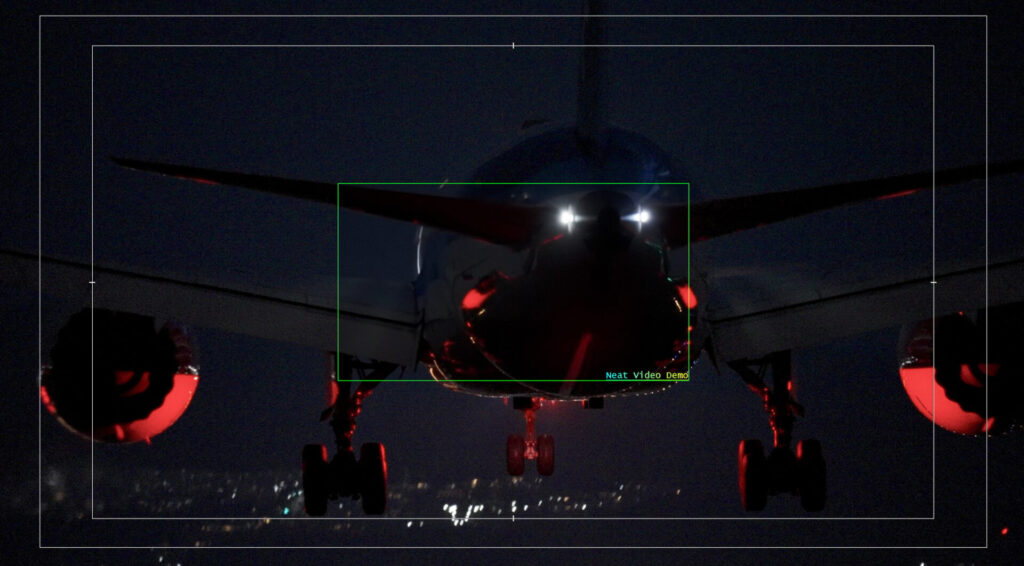
▲デモ版では、映像の中心部分にのみノイズ除去効果が適用されます。
皆様の素材で、周囲との違いを見比べてみてください。
この効果に満足できたなら、次項より有料版の購入手続きに進みます。
Neat Video v5 Pro (有料版)
公式サイト・日本正規代理店どちらでも購入可能
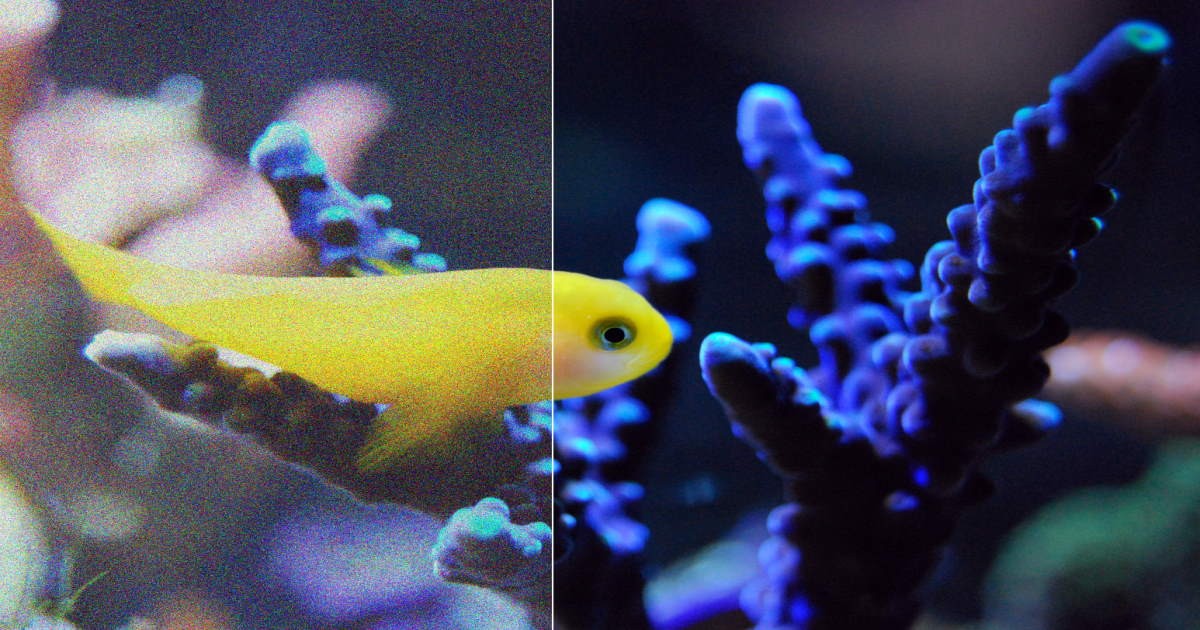
▲こちらが公式サイト。
アップグレード版はこちらでのみ購入可能です。
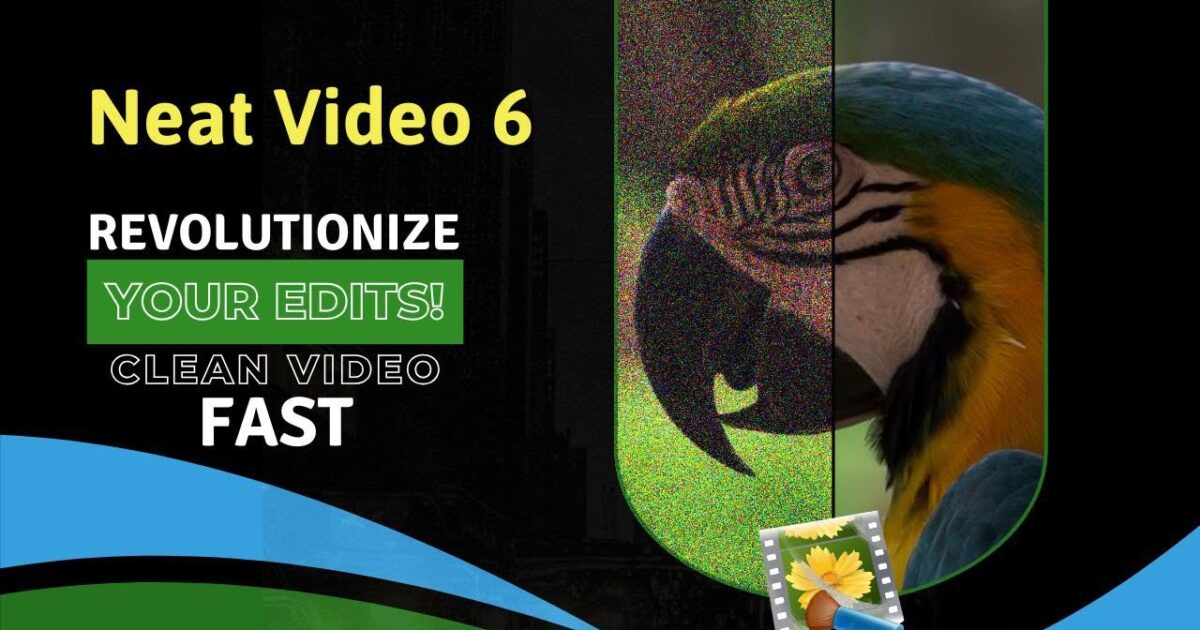
▲こちらは日本正規代理店。
当初の購入はこちらからでも大丈夫です。
後々、アップグレード版を購入する場合は、上記の公式サイトからのみ購入可能です。
私はいずれアップグレード版を購入することも考えて、最初から公式サイトで購入し、慣れておくことにしました。
公式サイトでの購入手順
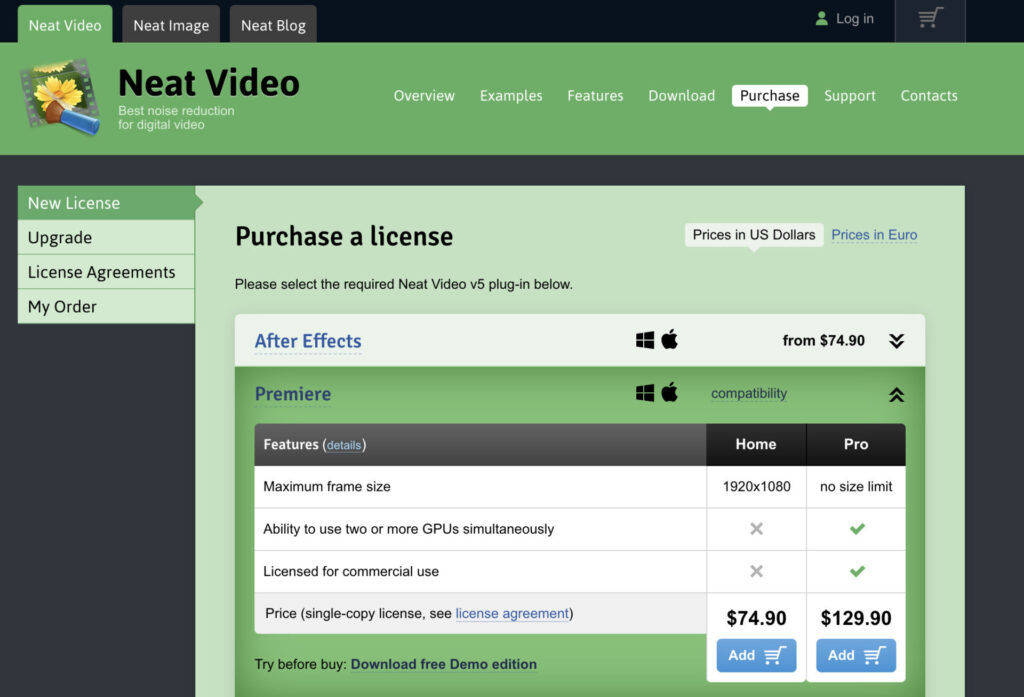
Purchaseを押すと、編集ソフト毎の選択が出てきます。
Home版:FHDまで対応 $74.90 (約10,000円)
Pro版:4K、8Kなど制限無し $129.90 (約18,000円)
私は4Kの映像を扱うので、最初からPro版にしました。
カートに追加します。
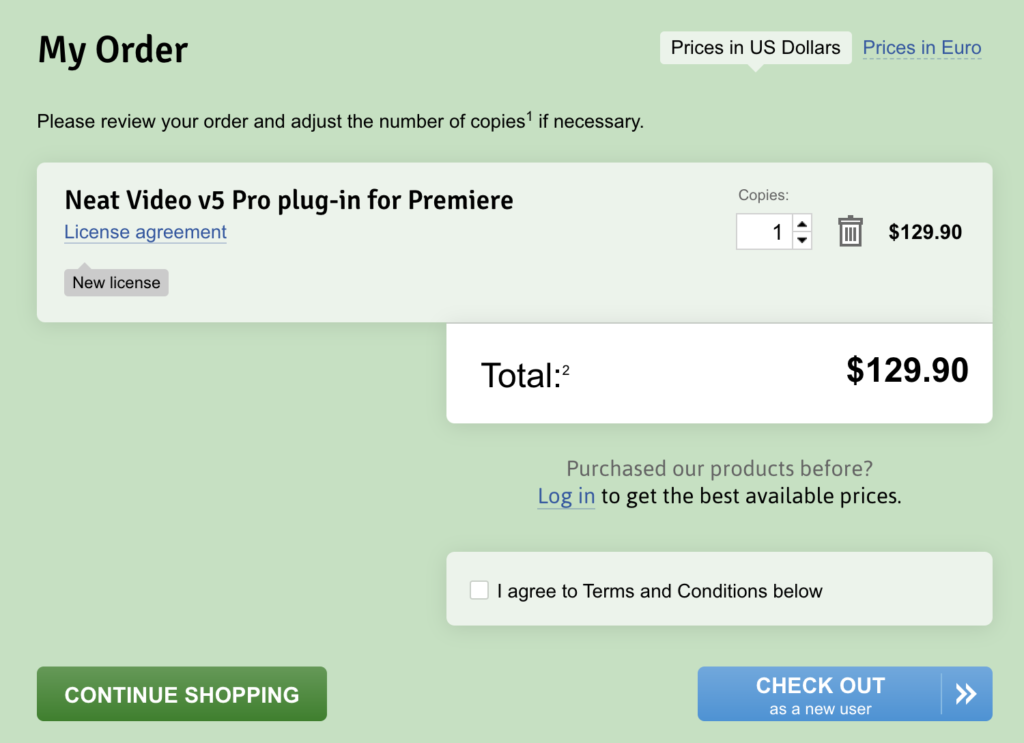
▲オーダー内容が表示されるので、CHECK OUTへ進みます。
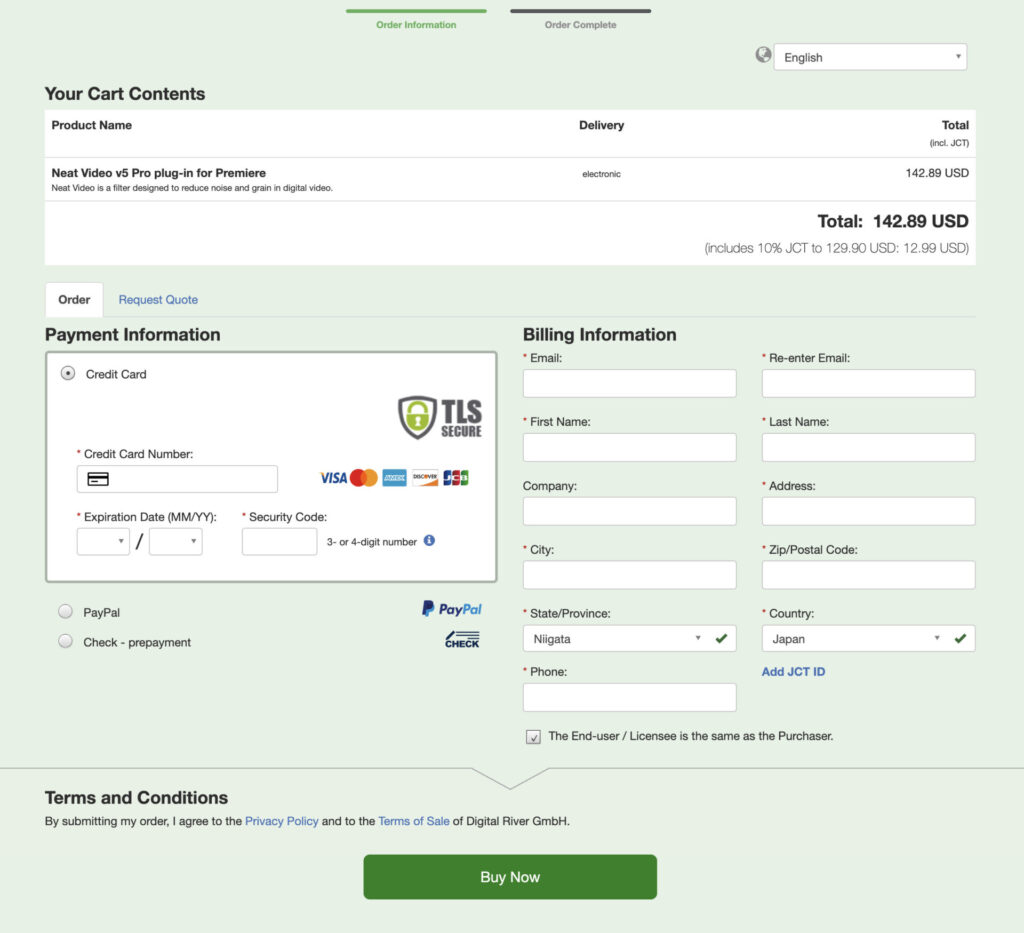
▲支払い方法や個人情報の入力画面に進みます。
税金が加算され$142.89と表示されています。
海外サイトなのでローマ字表記で入力します。
電話番号は頭に+81を付して入力します。
090の場合、+8190となります。
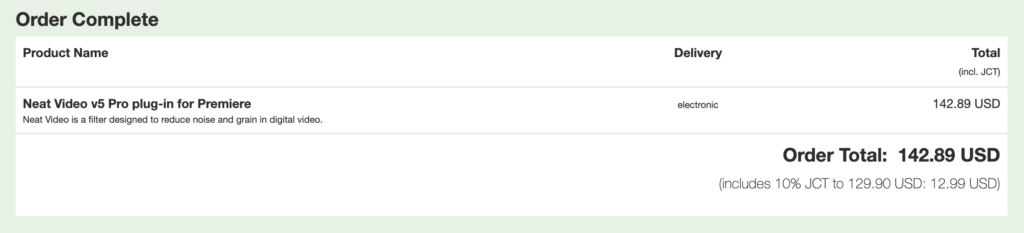
▲これでオーダーが完了しました。
入力したメールアドレスにオーダー確認のメールが届いていました。
後ほど、ダウンロードに必要な情報が記載されたメールが届くので、数時間待ちます。
ダウンロード手順
メールが届いたら、記載されているリンクをクリックし、ログインページへ進みます。
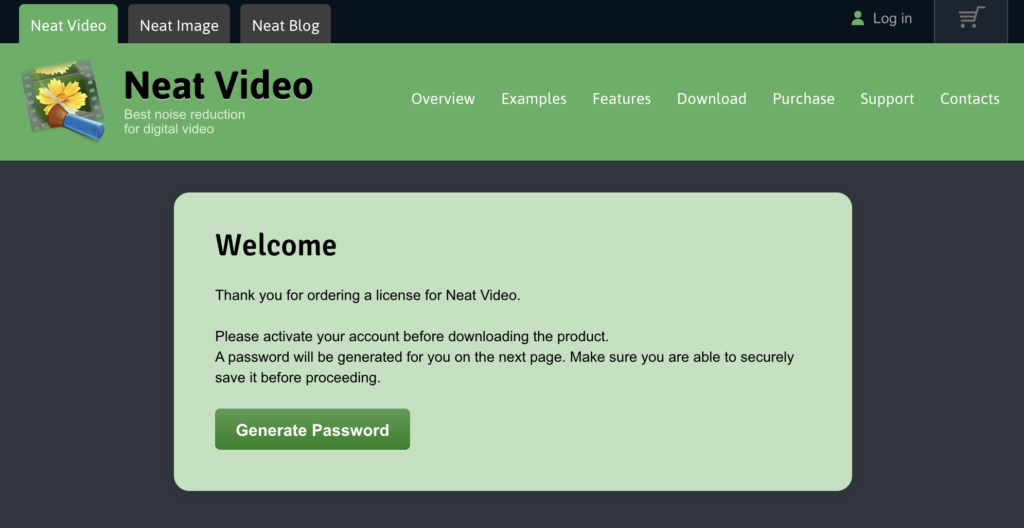
▲パスワードを求められるので、メールに記載されているコードを使ってログインします。
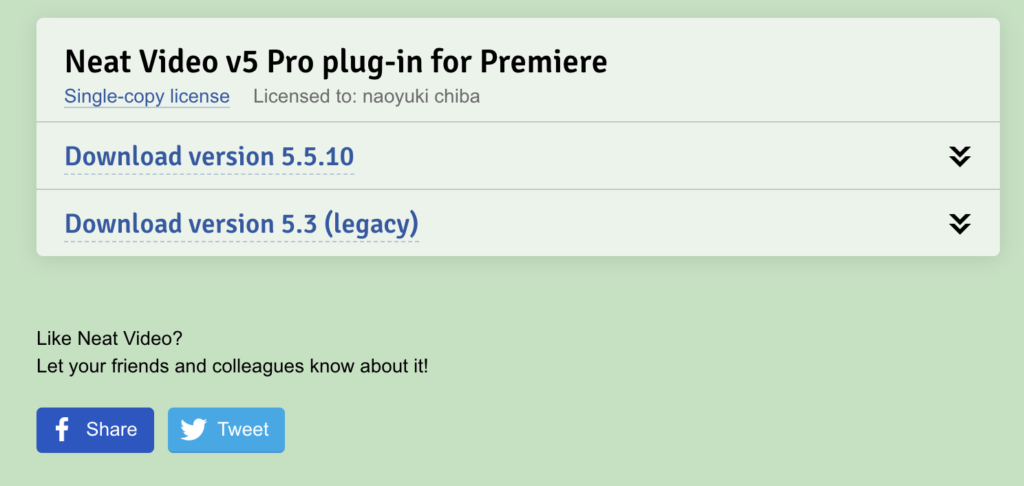
▲最も新しいものをダウンロードしましょう。
ダウンロードが済んだら、デモ版と同様にインストールを済ませます。
システムファイルをダブルクリックし、デフォルトで指定されているフォルダへインストールするだけの作業です。
指示通りに進めましょう。
初期設定の手順
プレミアプロを起動し、タイムラインに素材を配置します。
エフェクトを検索し、Reduce Noise v5 を表示。
素材、もしくは調整レイヤーにドラッグ&ドロップして、エフェクトを適用させます。
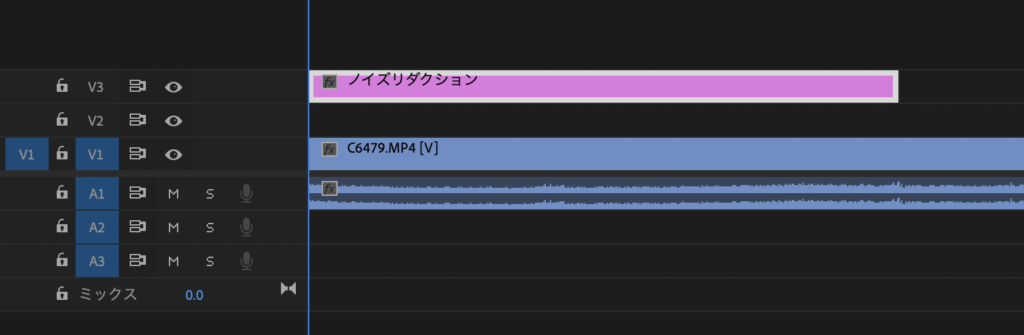
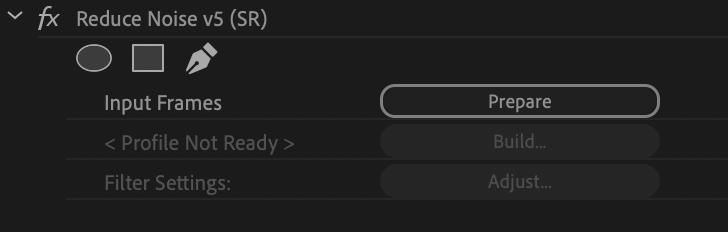
適用後、エフェクトコントロールを開くと、Reduce Noise v5の項目が表示されています。
Prepare / Build と順に押すと、ノイズ測定の画面に移りますが、初めての場合はここで「 Registration code」の入力を求められます。
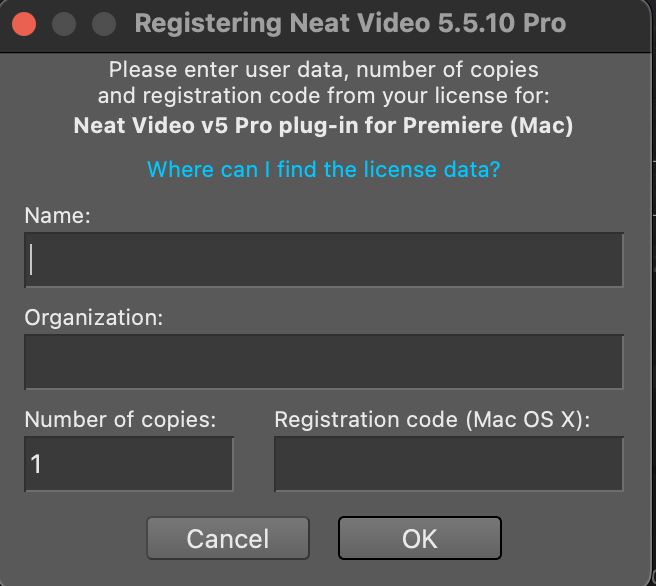
メールに記載されてたコードを入力すると、ライセンス認証が完了します。
ノイズ除去手順
エフェクトコントロールの「Reduce Noise v5」の項目で、Prepare / Build と順に押すと、次の画面が表示されます。
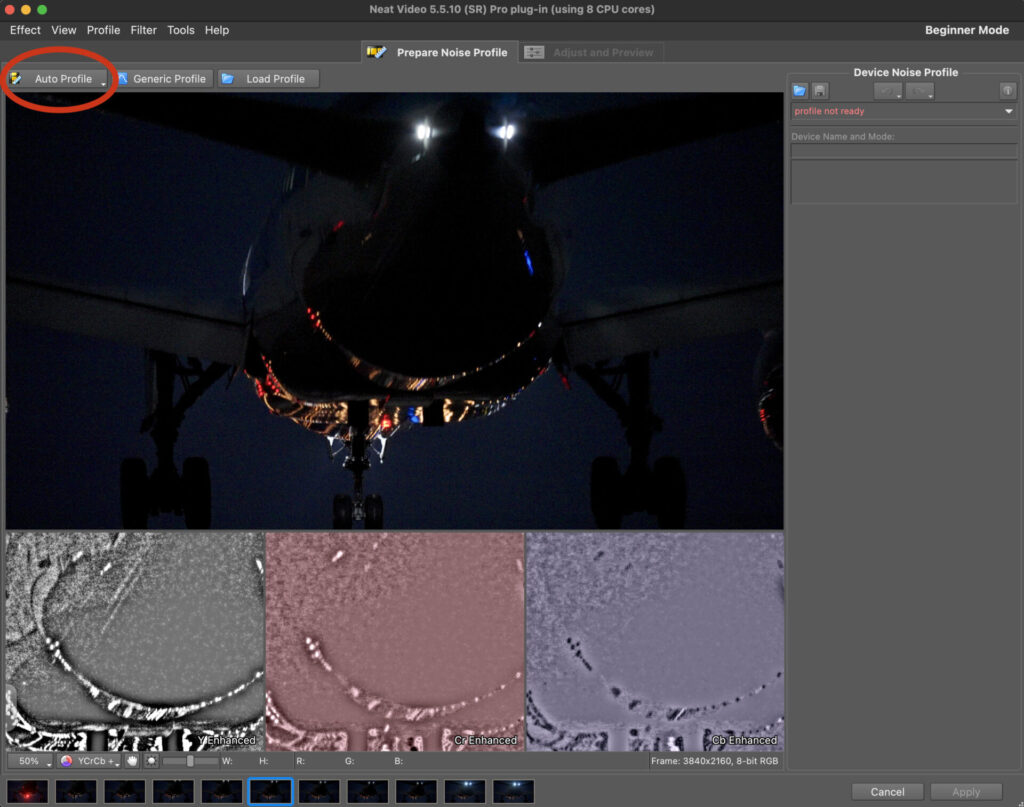
▲まず、赤丸のAuto Profileを押します。
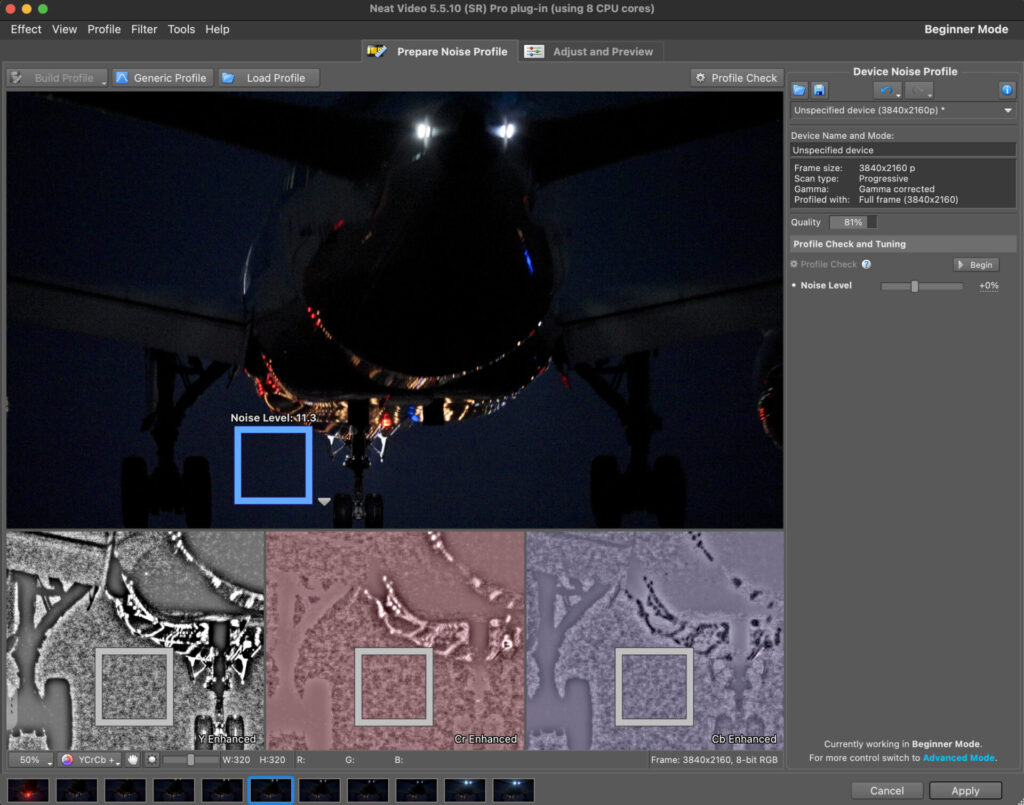
▲自動で青い四角が表示され、ノイズレベルの計測がなされます。
もし他の場所でノイズ抽出したいようであれば、画面をドラッグして任意の所で□を作ります。
右下にある「Apply」を押すと、ノイズ除去がクリップに適用されます。
除去品質に大きくこだわらないようであれば、このステップだけである程度のノイズ除去が可能です。
実際、この手順で作り出される映像を見てみると、十分と思えるほどのクオリティになっていることが多いです。
もしさらに細かくこだわりたいようであれば、Generic Profile 、Noise Level などを操作して試行錯誤してみると良いと思います。
まとめ
Neat Video v5 の効果、導入手順について紹介してきましたが、いかがでしたでしょうか。
操作は数ステップで完了するのにノイズ除去の精度がとても高く、価格以上の品質だと私は思います。
プレミアプロを始め、他の動画編集ソフト等のノイズ除去機能で物足りなさを感じている人にとって、有力な解決策だと考えます。
実際、私も夜の撮影データでノイズに悩まされてきたのですが、このアプリを導入して大きな安心感を得ることができました。
同じ悩みを持たれている方は、一度試していただけたらと思います。
▼このノイズ除去ソフトを使用して制作した、夜の飛行機映像作品です。
撮影時の設定が甘くノイズの多い素材でしたが、Neat Video のおかげで何とか公開することができました。
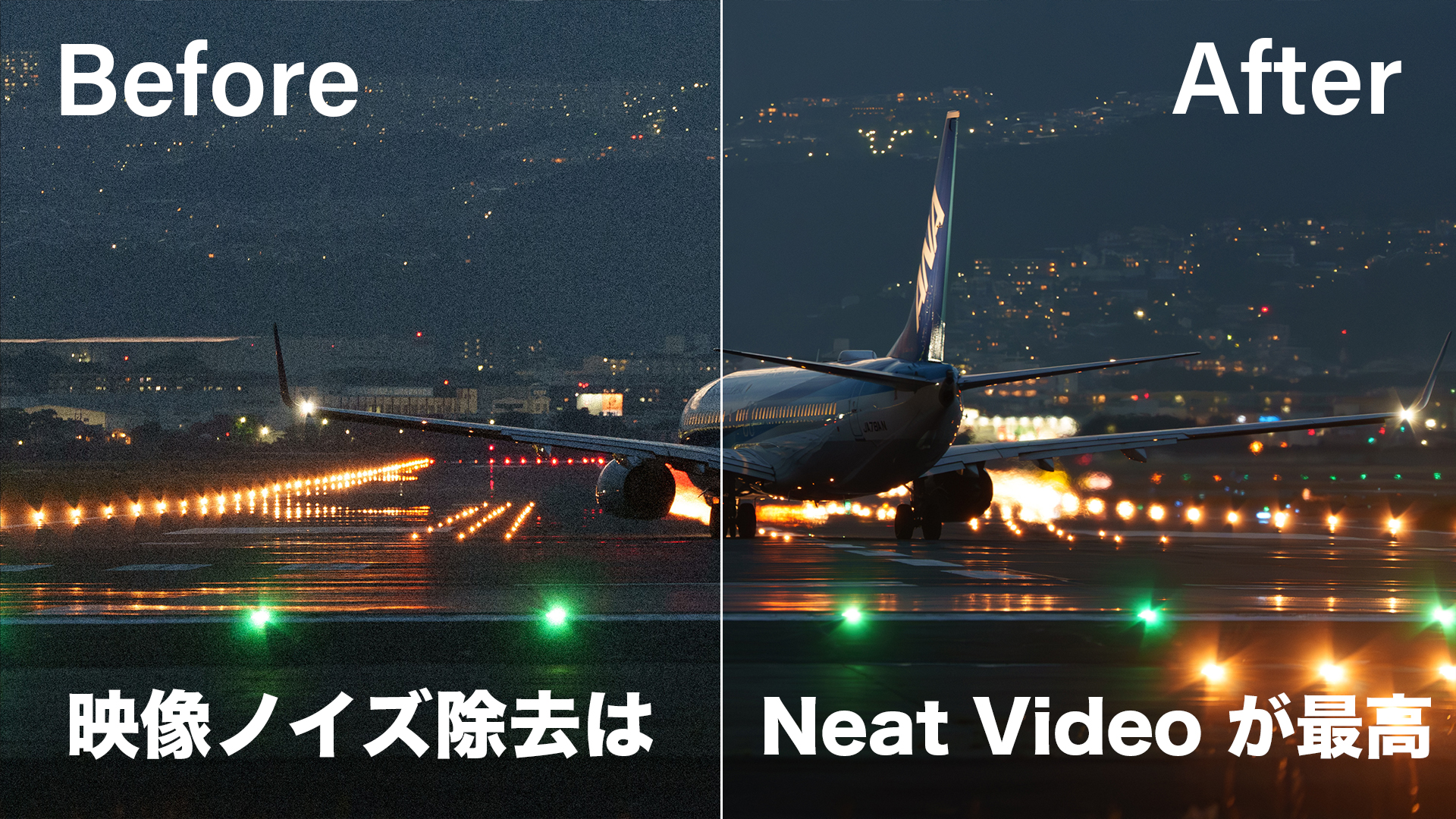


コメント